Möchten Sie per FTP eine Datei auf Ihren Webserver hochladen, können Sie das kostenlose Programm „Filezilla“ dafür nutzen.
In dieser Schritt-für-Schritt-Anleitung erklären wir Ihnen in text- sowie in videoform, wie Sie dies tun können.
Um Dateien per FTP auf Ihren Webserver hochzuladen, benötigen Sie zuerst das kostenlose Programm Filezilla. Haben Sie das Programm heruntergeladen und installiert, können Sie unter „Server“ „Benutzername“ sowie „Passwort“ Ihre zugesandten Zugangsdaten eintragen. Der Standardport ist hier für FTP „21“ und für SFTP „22“. Stimmen diese Zugangsdaten, öffnet sich auf der rechten Seite das für Sie freigegebene Verzeichnis Ihres Webservers. Auf der linken Seite können Sie Ihren lokalen Rechner sehen.
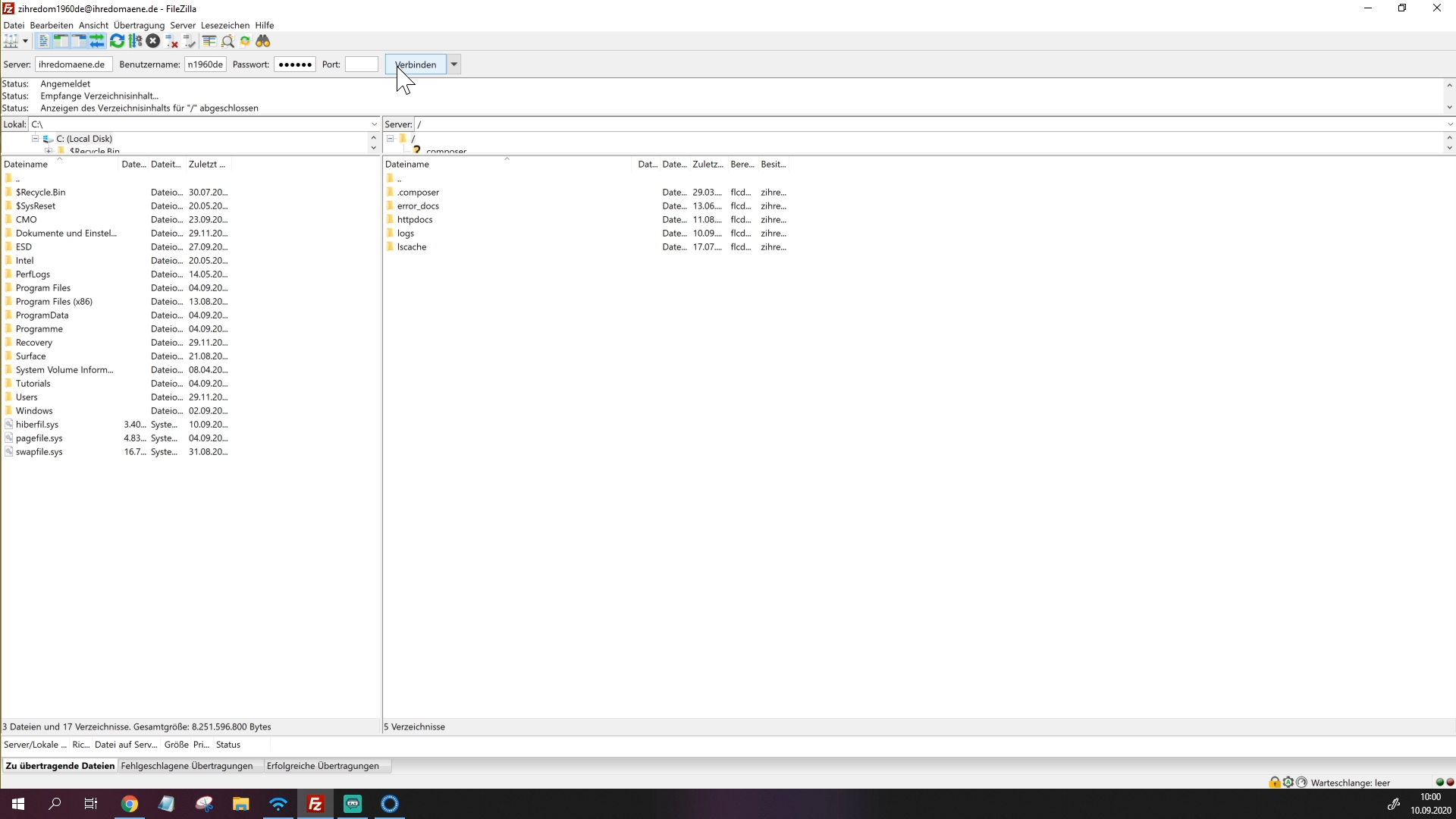 Stimmen die Zugangsdaten, können Sie links Ihren lokalen Rechner sowie rechts das für Sie freigegebene Verzeichnis Ihres Webservers sehen.
Stimmen die Zugangsdaten, können Sie links Ihren lokalen Rechner sowie rechts das für Sie freigegebene Verzeichnis Ihres Webservers sehen.
Alternativ können Sie unter „Servermanager“ in der oberen linken Ecke einen Server hinzufügen, wenn Sie sich öfter mit Ihrem Server verbinden möchten. Hierzu geben Sie der Verbindung einen Namen und geben ebenso die Zugangsdaten ein. Außerdem können Sie hier noch das Protokoll (FTP oder SFTP) sowie die Verbindungsart auswählen.
Sie können auch eine Serververbindung anlegen, wenn Sie sich öfter damit verbinden möchten.
Nun müssen Sie im linken Fenster zu der Datei navigieren, die Sie auf Ihren Webserver kopieren möchten. Auf der rechten Seite navigieren Sie hierzu in den gewünschten Ordner. Dann können Sie die Datei per Drag-n-Drop von links nach rechts „verschieben“. Hierbei wird die Datei in Wirklichkeit nur kopiert und ist danach noch auf Ihrem lokalen Rechner erhalten.
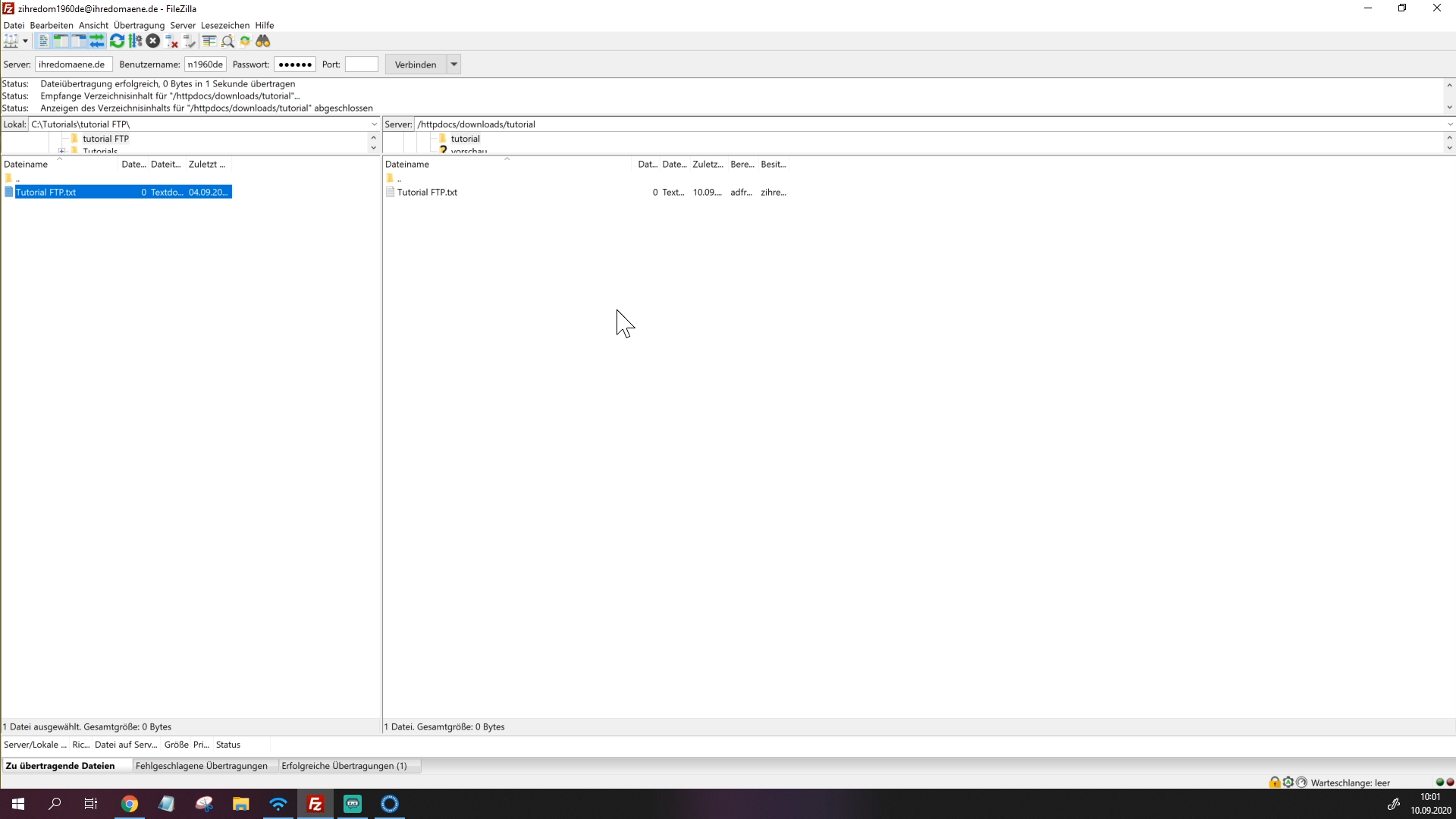 Per Drag-n-Drop wird die Datei nun auf den Webserver kopiert.
Per Drag-n-Drop wird die Datei nun auf den Webserver kopiert.
Wie Sie nun sehen können, ist die Testdatei nun unter „httpdocs“ „downloads“ „tutorial“ auch im File-Manager zu finden.
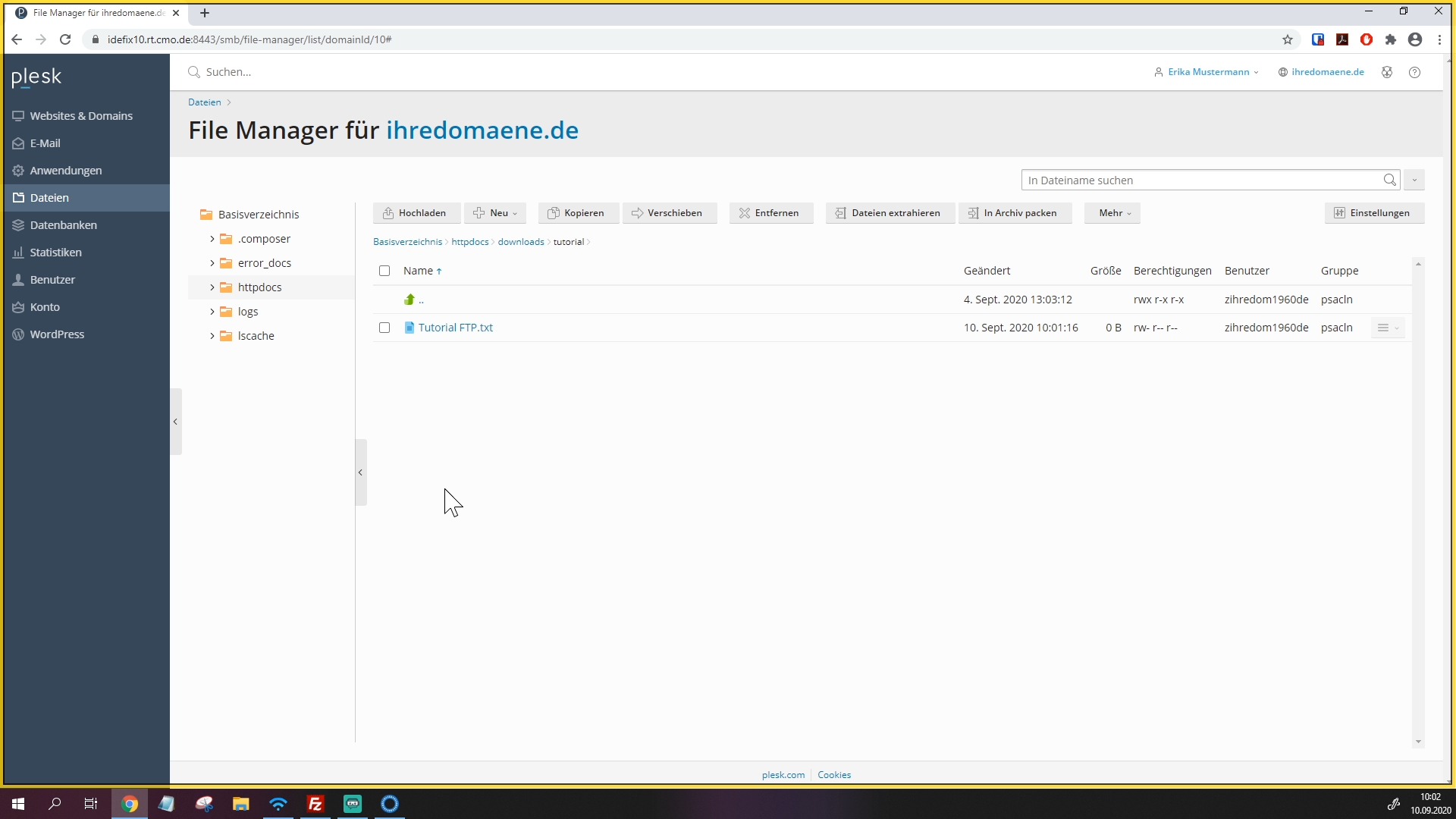 Die Testdatei ist auch im filemanager des Webservers zu finden.#
Die Testdatei ist auch im filemanager des Webservers zu finden.#
Sehen Sie sich diese Schritt-für-Schritt-Anleitung auch als Video an:
https://cmotube.de/w/ncL8pwyQa2yR4EQarsJrRr
