Möchten Sie von Ihrem Cloud-Server auf die lokalen Daten Ihres Arbeitsplatzes zugreifen, können Sie dies auf zwei unterschiedliche Wege tun.
Im folgenden, bebilderten Textbeitrag bzw. in der Schritt-für-Schritt Video-Anleitung erklären wir Ihnen, wie Sie dies tun können.
Wir zeigen Ihnen zwei Methoden für Windows, mit denen Sie von Ihrem Cloud-Server auf die lokalen Daten Ihres Arbeitsplatzes zugreifen können.
Erste Methode: Copy&Paste
Um auf einzelne Dateien gezielt zugreifen zu können, wählen Sie die gewünschten Dateien aus und betätigen Sie den Rechtsklick Ihrer Maus, um diese zu kopieren.
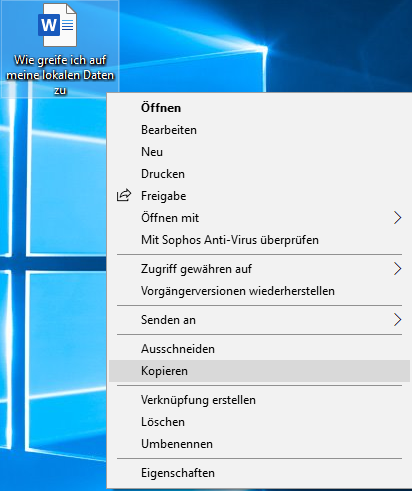 Wenn Sie die gewünschten Dateien ausgewählt haben, können Sie diese mit einem Rechtsklick „kopieren“.
Wenn Sie die gewünschten Dateien ausgewählt haben, können Sie diese mit einem Rechtsklick „kopieren“.
Haben Sie sich nun auf Ihrem Cloud-Server angemeldet, können Sie durch einen erneuten Rechtsklick die gewünschten Dateien einfügen.
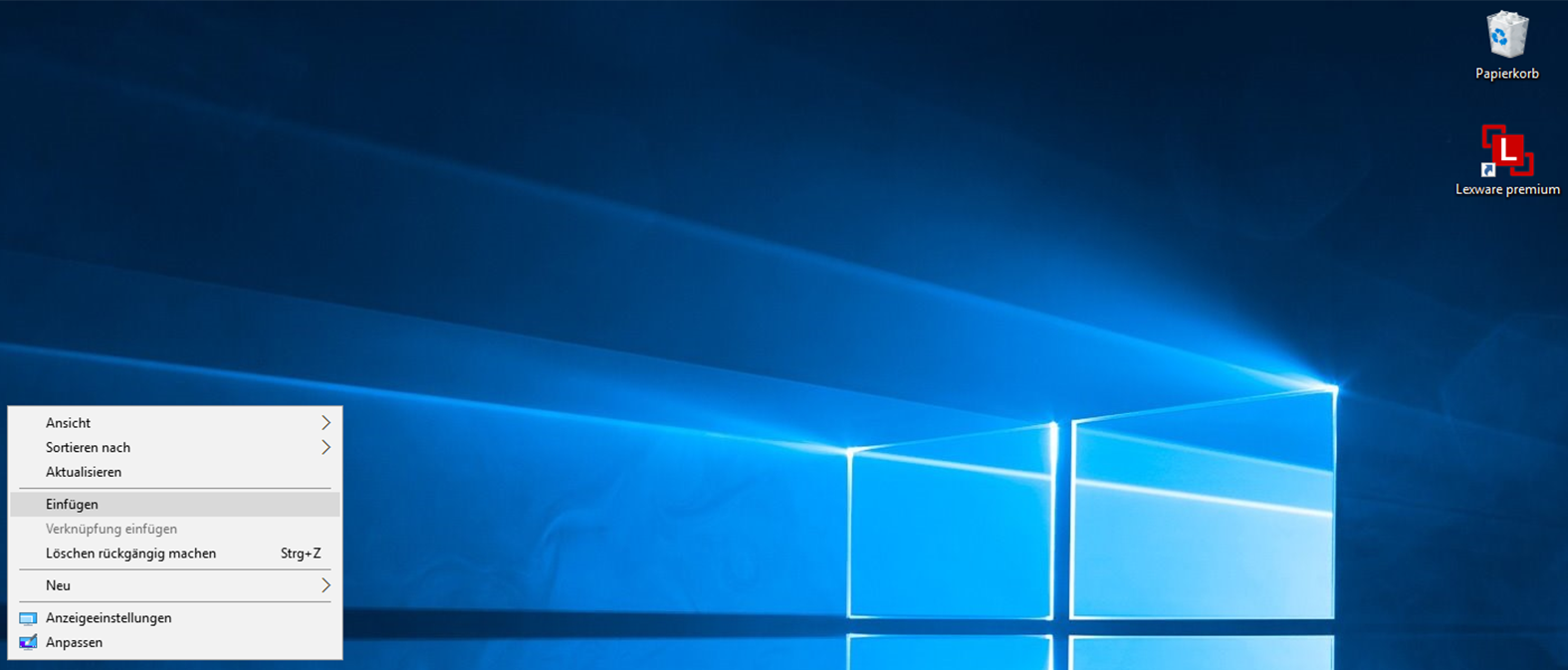 Arbeiten sie nun auf dem Cloud-Server, können Sie die eben kopierten Dateien durch einen weiteren Rechtsklick „einfügen“.
Arbeiten sie nun auf dem Cloud-Server, können Sie die eben kopierten Dateien durch einen weiteren Rechtsklick „einfügen“.
Jetzt haben Sie Zugriff auf die von Ihnen gewünschten Dateien.
Sie haben nun Zugriff auf die von Ihnen gewünschten Dateien.
Zweite Methode: Zugriff auf ganze Laufwerke
Um auf ganze Laufwerke zugreifen zu können, müssen Sie zuerst die Datei für die RDP-Verbindung unter login.cmocloud.de herunterladen. Haben Sie dies getan und die Datei geöffnet, klicken sie auf „Details einblenden“ und setzen Sie unter „Der Remotecomputer kann auf folgende Ressourcen dieses Computer zugreifen“ einen Haken bei „Laufwerke“. Nun können Sie sich normal mit Ihrem Benutzernamen und Ihrem Passwort anmelden.
Unter „Der Remotecomputer kann auf folgende Ressourcen dieses Computers zugreifen“ setzten Sie einen Haken bei „Laufwerke“.
Nach einer kurzen Wartezeit erscheinen die Laufwerke Ihres lokalen Arbeitsplatzes und Sie haben Zugriff auf die darin enthaltenen Ordner und Dateien.
Nach einer kurzen Wartezeit erscheinen die Laufwerke des lokalen Arbetsplatzes.
Wir zeigen Ihnen zwei Methoden für macOS, mit denen Sie von Ihrem Cloud-Server auf die lokalen Daten Ihres Arbeitsplatzes zugreifen können.
Erste Methode: Copy&Paste
Benutzen Sie einen Mac, haben Sie ebenfalls zwei Methoden, um auf Ihre lokalen Daten zugreifen zu können. Wählen Sie hierzu die gewünschten Dateien aus und kopieren Sie diese durch einen Klick des ctrl-Buttons und der Maustaste. In unserem Fall heißt die Datei „Wie greife ich auf meine lokalen Daten zu?“
 Wählen Hier die Option des „kopierens“ aus.
Wählen Hier die Option des „kopierens“ aus.
Durch betätigen von ctrl+v fügen Sie die gewünschte Datei nun auf Ihrem Cloud-Server ein. Somit haben Sie Zugriff auf gezielte Dateien.
Sie haben die gewünschte Datei auf Ihrem Cloud-Server eingefügt.
Zweite Methode: Zugriff auf ganze Ordner
Dieses Beispiel bezieht sich auf die App „Microsoft Remote Desktop 10“. Unter „Preferences“ können Sie den gewünschten Ordner auswählen, auf den Sie später Zugriff haben wollen. In unserem Fall ist dies der „Documents“ Ordner.
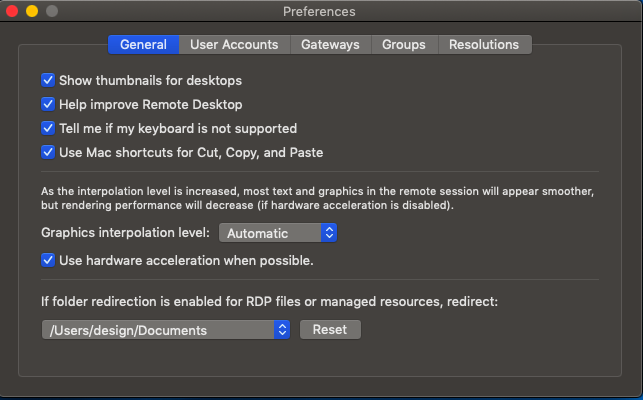 Unter „Preferences“ -> „General“ können Sie den gewünschten Ordner auswählen.
Unter „Preferences“ -> „General“ können Sie den gewünschten Ordner auswählen.
Haben Sie sich nun mit Ihrem Cloud-Server verbunden, haben Sie auf der Windows-Oberfläche Zugriff auf den von Ihnen ausgewählten Ordner.
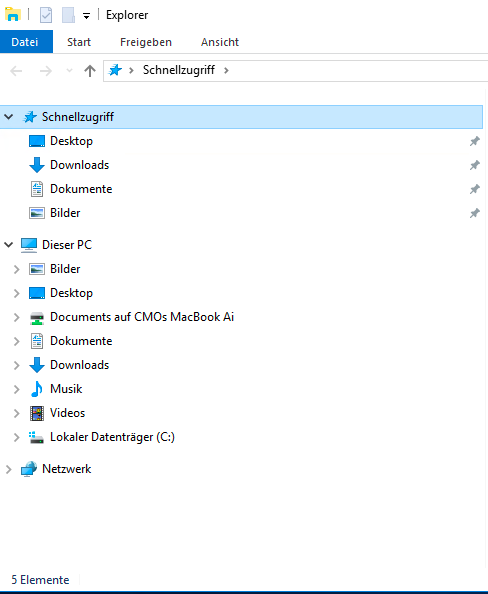 Der „Documents“ Ordner ist nun verfügbar.
Der „Documents“ Ordner ist nun verfügbar.
