Manchmal ist es morgens hektisch. So hektisch, dass man doch glatt vergisst Outlook zu öffnen und natürlich prompt die wichtige E-Mail vom besten Kunden verpasst. Am besten vergisst man dann noch den Telefon-Client zu starten, so dass kurz nach Arbeitsbeginn bereits das E-Mail-Postfach voll ist, weil niemand ans Telefon geht. So fängt der Tag natürlich gut an.
Es gibt eine einfache Lösung um diese Probleme zu vermeiden. Fügen Sie einfach die wichtigsten Programme die Sie täglich brauchen zu Ihrem Autostart hinzu! Bis Windows 10 war das noch sehr einfach doch nun ist der Autostart-Ordner gut versteckt, aber keine Sorge: wir helfen.
Drücken Sie zunächst die Windows -Taste und die R -Taste gleichzeitig. Unten links öffnet sich nun ein Dialog-Fenster in das Sie folgendes eingeben:
|
1 |
shell:common startup |
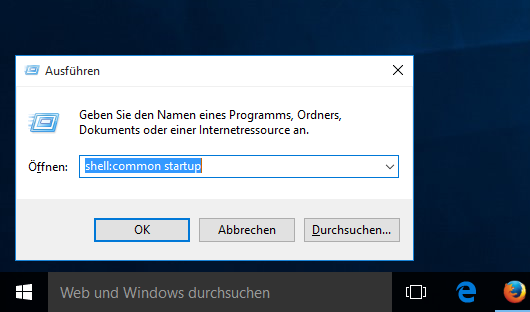 So erreichen Sie den Autostart Ordner direkt. Erstellen Sie nun eine Verknüpfung des Programmes, von dem Sie wollen, dass es in Zukunft beim Hochfahren automatisch startet. Eine Desktop-Verknüpfung reicht hier aus. Nun ziehen Sie diese Verknüpfung einfach in den Autostart-Ordner. Unter Umständen wird Ihnen folgendes angezeigt:
So erreichen Sie den Autostart Ordner direkt. Erstellen Sie nun eine Verknüpfung des Programmes, von dem Sie wollen, dass es in Zukunft beim Hochfahren automatisch startet. Eine Desktop-Verknüpfung reicht hier aus. Nun ziehen Sie diese Verknüpfung einfach in den Autostart-Ordner. Unter Umständen wird Ihnen folgendes angezeigt:
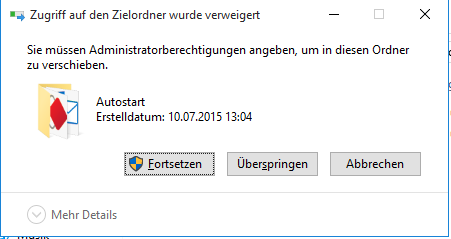 Drücken Sie auf Fortsetzen und Sie sind fertig. Sollten Sie allerdings nicht über Administrationsrechte verfügen, wenden Sie sich am Besten an Ihren System-Admin.
Drücken Sie auf Fortsetzen und Sie sind fertig. Sollten Sie allerdings nicht über Administrationsrechte verfügen, wenden Sie sich am Besten an Ihren System-Admin.
Bitte beachten: Fügen Sie nicht zu viele Programme in den Autostart ein. Jedes weitere Programm sorgt dafür, dass Ihr Rechner langsamer hochfährt. Das ist logisch, da jedes Autostart-Programm selbstverständlich erst einmal gestartet werden muss.
