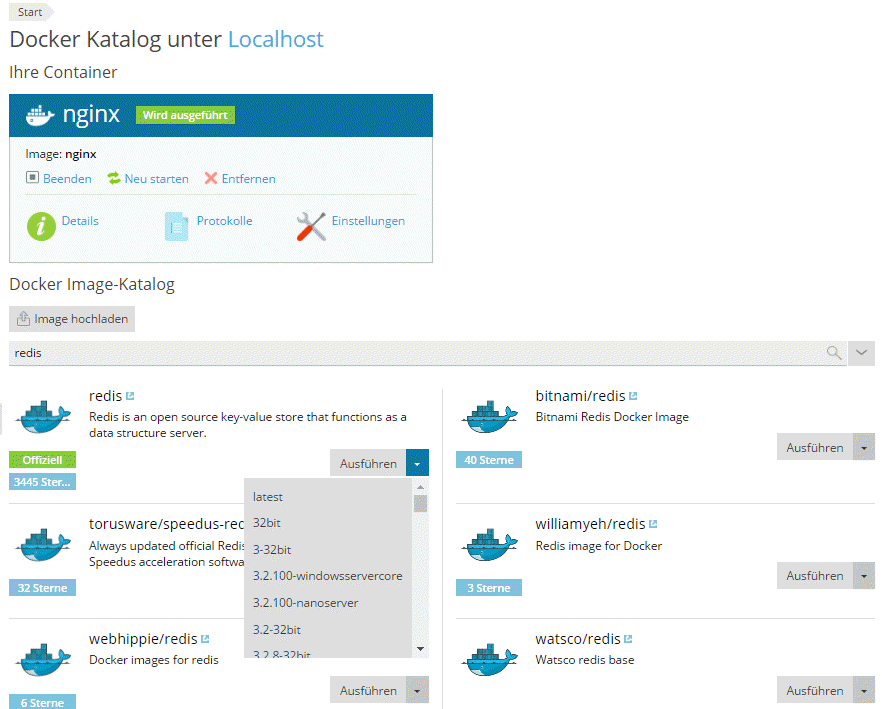
Hinweis: Diese Funktion ist nicht in Plesk Installationen mit Windows Server 2008 verfügbar.
Docker ist eine Plattform für verteilte Anwendungen, die Entwicklern und Systemadministratoren die Ausführung von Anwendungen in Containern ermöglicht. So können Sie bestimme Software, wie Redis oder MongoDB, oder eine bestimmte Software-Version verwenden, die nicht von Ihrem Betriebssystem unterstützt wird oder für die Kompilierung erforderlich ist.
Docker ist als Plesk Erweiterung verfügbar. Plesk ermöglicht das Ausführen und Verwalten von Containern, die auf bestimmten Images von Docker basieren. Sie können Docker nicht nur auf dem lokalen Host, sondern auch auf dem angegebenen Remotecomputer verwenden.
In Plesk für Windows können Sie Docker auf einem Remotecomputer verwenden (weitere Informationen finden Sie unten unter Verwenden von Remote-Docker).
Installieren Sie die Erweiterung Docker in Plesk.
Um Docker zu verwenden, rufen Sie Docker im linken Navigationsbereich auf.
Im Katalog (Docker > Docker-Image-Katalog) werden in Plesk die Images von https://hub.docker.com/explore angezeigt. Standardmäßig werden nur empfohlene Images angezeigt. Um mehr Images anzuzeigen, suchen Sie über das Suchfeld oder verwenden Sie Filter.
Für jede Anwendung sind mehrere Versionen verfügbar. Sie können eine bestimmte Version ausführen, indem Sie wie unten gezeigt die entsprechende Kennzeichnung auswählen.
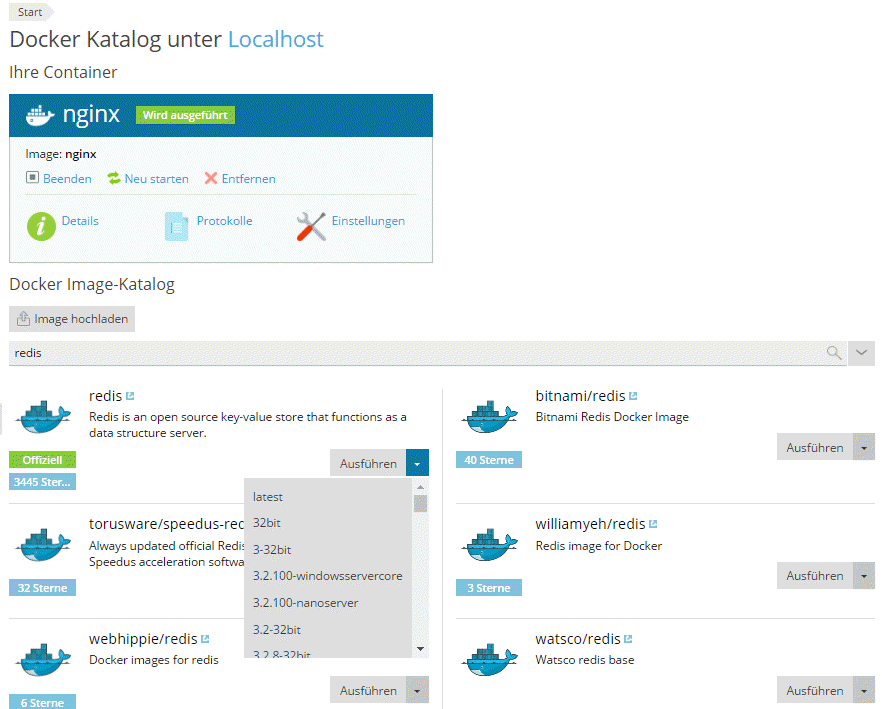
So verwenden Sie Filter:
Die folgenden Repositorys stehen zur Auswahl:
So führen Sie einen Container aus:
Wenn das Image lokal gespeichert ist, wird die Schaltfläche Ausführen (lokal) angezeigt.
In Plesk wird ein Container erstellt und Sie werden aufgefordert, die entsprechenden Einstellungen wie Umgebungsvariablen festzulegen. Anschließend wird der Container ausgeführt. Sie können die Ausführung abbrechen, indem Sie auf dem Bildschirm Einstellungen auf Abbrechen klicken. Weitere Details zu den Einstellungen finden Sie weiter unten auf dieser Seite unter Container-Einstellungen.
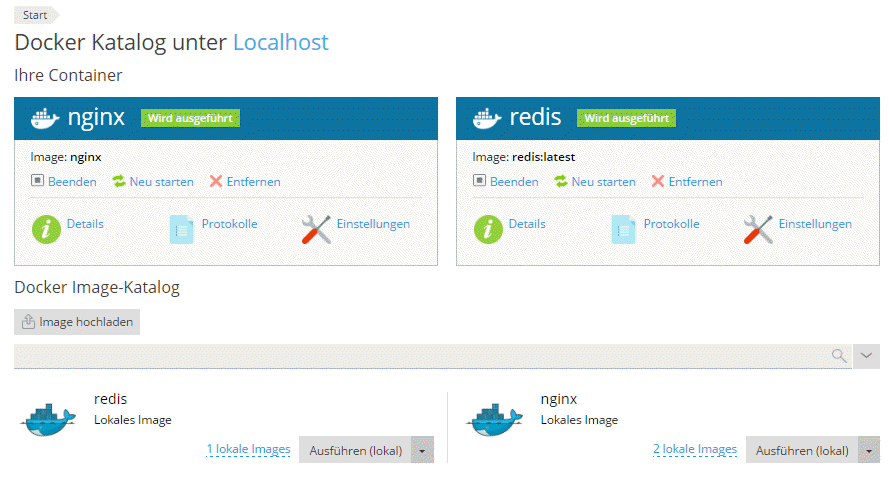
Im Protokoll (Protokolle) finden Sie Informationen zu den Einstellungen, die für das korrekte Ausführen erforderlich sind.
Hinweis: Wenn Sie Container-Einstellungen ändern möchten, müssen Sie den Container nicht anhalten. Wenn Sie neue Einstellungen speichern, wird der Container in Plesk neu erstellt.
Um Container-Einstellungen zu bearbeiten, rufen Sie Einstellungen oder Details > Einstellungen auf.
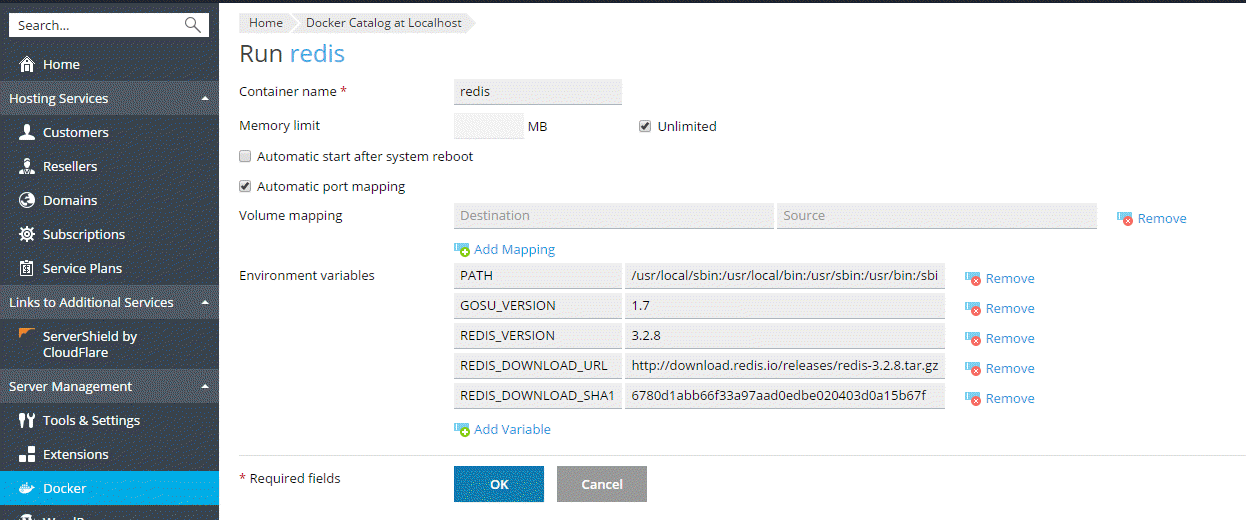
Speicherlimit
Standardmäßig ist die RAM-Nutzung in einem Docker-Container nicht begrenzt. Um einen Grenzwert für RAM festzulegen, deaktivieren Sie das Kontrollkästchen Unbegrenzt und geben Sie einen Wert in MB in das Feld Speicherlimit ein.
Hinweis: CPU-Verbrauch und Datenträgernutzung können derzeit für einen Docker-Container nicht eingeschränkt werden.
Hinweis: Docker-Containers sind Objekte auf Administratorebene und werden nicht von Cgroup-Beschränkungen auf Abonnementebene (CPU, RAM und Datenträgernutzung) gesteuert.
Automatischer Start
Wenn die Option Automatischer Start nach dem Systemneustart nicht ausgewählt wurde, ist die Website des Containers nach dem Systemneustart möglicherweise nicht verfügbar und Sie müssen den Container manuell starten.
Port-Mapping
Standardmäßig ist Automatisches Port-Mapping aktiviert und der interne Port des Containers wird einem beliebigem Port des Hostsystems zugeordnet, zum Beispiel 32768.
Um den Port auf dem Hostsystem zu ändern, deaktivieren Sie die Option Automatisches Port-Mapping und geben Sie einen anderen externen Port unter Manuelles Mapping an. Falls Manuelles Mapping nicht angezeigt wird, wenn Sie die Option deaktivieren, heißt das, dass der Container Ports nicht verfügbar macht.
Wichtig: Wenn Port-Mapping konfiguriert ist, wird Docker einem bestimmten Port in allen Netzwerkschnittstellen des Hostsystems zugeordnet. Dies heißt in der Regel, dass von überall auf die Anwendung zugegriffen werden kann. Es wird von Docker angenommen, dass die Authentifizierung in der Anwendung selbst durchgeführt wird. Dies ist jedoch nicht immer der Fall. In MySQL ist der anonyme Zugriff zum Beispiel standardmäßig nicht zulässig, in redis jedoch schon.
In Plesk wird nicht bestimmt, welcher Dienst in einem bestimmten Docker-Container installiert ist, und der Zugriff wird nicht überprüft. Wenn Sie den Zugriff auf die Anwendung außerhalb von Plesk deaktivieren möchten, verwenden Sie eine Firewall für das Hostsystem.
Volume-Mapping
Docker-Volumes sind Verzeichnisse auf Ihrem Server, die in einem Docker-Container bereitgestellt wurden. Somit haben Sie einen permanenten Speicher, der von Ihrem Hostsystem aus zugegriffen werden kann. Die Daten in Docker-Volumes können gesichert werden und, noch viel wichtiger, werden nicht gelöscht, wenn Sie einen Container beenden oder löschen.
Weitere Informationen zu Daten in Containern finden Sie in der Dokumentation von Docker.
Um ein Volume-Mapping hinzuzufügen, geben Sie Folgendes an:
Um weitere Verzeichnisse zuzuordnen, klicken Sie auf Mapping hinzufügen.
Einrichten von Umgebungsvariablen
Umgebungsvariablen werden von der Anwendung im Container verwendet. Sie müssen möglicherweise zusätzliche Variablen hinzufügen oder vorhandene bearbeiten. In Plesk können Sie so viele Variablen wie erforderlich hinzufügen.
Sie können Folgendes mit Containern ausführen:
Hinweis: Falls Sie die Daten auf dem bereitgestellten Volume nicht gespeichert haben, gehen sie verloren (siehe den Abschnitt unten Volume-Mapping).
In Plesk unter CentOS können Sie einen Speichergrenzwert für einen Container festlegen (Einstellungen > Speicherlimit).
In der Regel müssen Sie einen Container neu erstellen, wenn Sie die Anwendung auf eine neue Version aktualisieren möchten. Sie können einen Container nicht nur mit einer neueren, sondern mit jeder beliebigen, im Katalog verfügbaren Anwendungsversion neu erstellen.
Benutzerdefinierte Einstellungen werden bei der Neuerstellung erhalten. Um von der Anwendung im Container verwendete Daten beizubehalten, geben Sie ein Volume-Mapping an, bevor Sie einen Container neu erstellen. Dank Volume-Mapping können Sie auf Verzeichnisse zugreifen, die in einem Container verwendet werden (siehe Volume-Mapping in den Container-Einstellungen).
So erstellen Sie einen Container neu:
Standardmäßig wird Docker als Plesk Komponente installiert. Sie können jedoch einen oder mehrere Docker-Dienste außerhalb von Plesk verwenden. Beachten Sie, dass Sie nur jeweils einen Dienst gleichzeitig verwenden können. Der Hostname des ausgewählten Servers ist im Titel des Docker-Katalogs in Plesk zu finden.
Wichtig: Zur Verwaltung von Docker-Remote-Diensten ist ein Plesk Lizenzschlüssel als Add-on erforderlich. Ohne dieses Add-on können Sie nur den lokalen Docker-Dienst verwalten, der auf dem Plesk Server ausgeführt wird.
Remote-Dienste konfigurieren
Konfigurieren Sie den Remoteserver, auf dem Docker ausgeführt wird, wie in der Docker-Dokumentation beschrieben, um ihn als Remoteserver in Plesk zu verwenden.
Remote-Dienste verwalten
Die folgenden Schritte gelten für Plesk für Linux und für Windows.
So verwenden Sie Docker, wenn dieser auf einem Remotehost ausgeführt wird:
Der Link zu Docker wird im linken Navigationsbereich angezeigt.
So wechseln Sie zwischen Docker-Diensten:
Sie können den Server auch aktivieren, wenn Sie dessen Einstellungen bearbeiten.
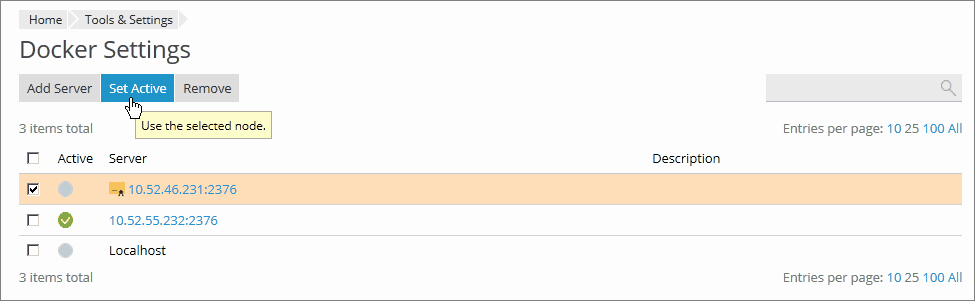
Wenn Sie ein neues Image basierend auf den Änderungen an einem Container erstellen möchten, verwenden Sie den Befehl Als Image speichern. Damit wird ein Snapshot Ihres Containers erstellt, der als neues Image im Image-Katalog angezeigt wird. So können Sie Images mit benutzerdefinierten Einstellungen wie Umgebungsvariablen erstellen.
So erstellen Sie ein Image von einem Ihrer Container:
Rufen Sie Docker > Details unter dem Containernamen > Als Image speichern auf und geben Sie Folgendes an (optional):
Das erstellte Image wird im Image-Katalog angezeigt und ist als Lokales Image gekennzeichnet.
Lokale Images sind Images, die von Docker auf der lokalen Festplatte gespeichert werden. Sie müssen sie also nicht aus dem Image-Katalog herunterladen.
Ein Image wird in den folgenden Fällen als lokal bezeichnet:
Wenn in Docker mindestens eine heruntergeladene Version einer Gruppe von Image-Versionen vorhanden ist, wird dieses Image im Katalog als Lokales Image gekennzeichnet. Ausführen (lokal) weist darauf hin, dass die aktuellste Version bereits heruntergeladen wurde. In Plesk wird auch angezeigt, wie viele lokale Images für ein Produkt vorhanden sind.
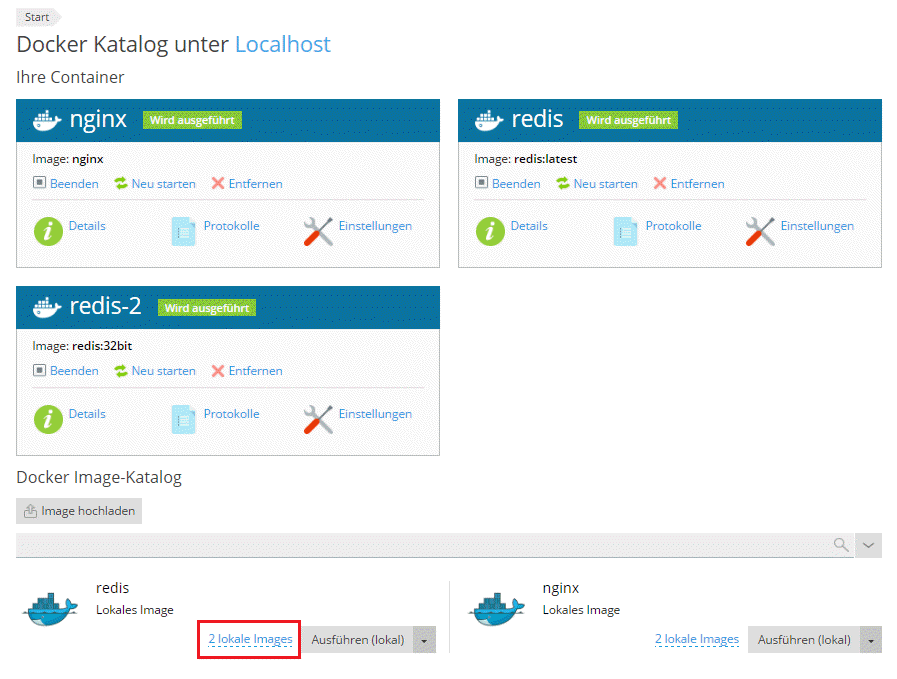
So rufen Sie lokale Images auf und entfernen veraltete lokale Images:
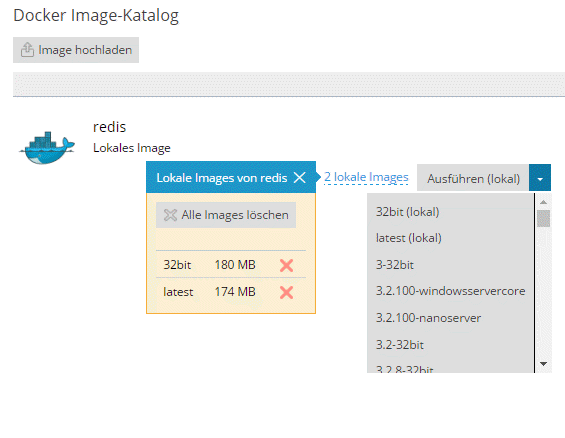
Einige Docker-Container machen Ports verfügbar, damit über diese Ports auf Anwendungen in Containern zugegriffen werden kann.
Wenn Sie eine Anwendung in einem Docker-Container auf Ihrer Website verwenden, möchten Sie den nicht standardmäßigen Port eventuell nicht in der URL angeben. Um Unannehmlichkeiten zu vermeiden, können Sie für nginx festlegen, dass Anforderungen über einen Proxy von Domains zu diesem Port weitergeleitet werden. So können Domains den Standardport (z. B. 80) verwenden und Sie müssen den Port nicht extra in der URL angeben.
Anforderungen
Nachdem Sie den Port in einem Container manuell einem Port auf Ihrem System zugewiesen haben (z. B. 32768), können Sie für nginx festlegen, dass Anforderungen über einen Proxy von Domains zu diesem Port weitergeleitet werden. So können Domains den Standardport in nginx (z. B. 80) verwenden. Fügen Sie dafür wie folgt eine Regel für nginx in den Domain-Einstellungen hinzu:
Gehen Sie zu Websites & Domains, rufen Sie die Domain auf und wählen Sie Proxy-Regeln > Regel hinzufügen aus. Geben Sie dann Folgendes an:
Proxy-Regeln werden in der Webserver-Konfiguration implementiert, z. B. in der Datei nginx.conf der Website (in /var/www/vhosts/system/$domain/conf/):
#extension docker begin
location ~ ^/.* {
proxy_pass http://0.0.0.0:9080;
proxy_set_header Host $host;
proxy_set_header X-Real-IP $remote_addr;
proxy_set_header X-Forwarded-For $proxy_add_x_forwarded_for;
}
#extension docker end
Proxy-Regeln sollten auf Servern mit NAT einwandfrei funktionieren.
Hinweis: Docker-Container, die über Proxy-Regeln mit einer Website verknüpft sind, werden nicht für die Berechnung der Speicherplatznutzung eines Abonnements herangezogen. Eine Ausnahme wäre ein Website-Verzeichnis, das in einem Docker-Container als Volume bereitgestellt ist. In diesem Fall werden alle Dateien im Container für die Speicherplatznutzung der Website miteingerechnet.
If you have questions or need support, please visit the Plesk forum or contact your hosting provider.
The comments below are for feedback on the documentation only. No timely answers or help will be provided.