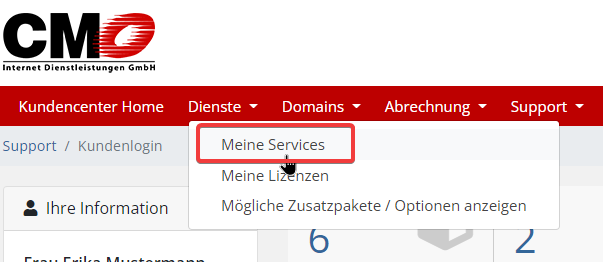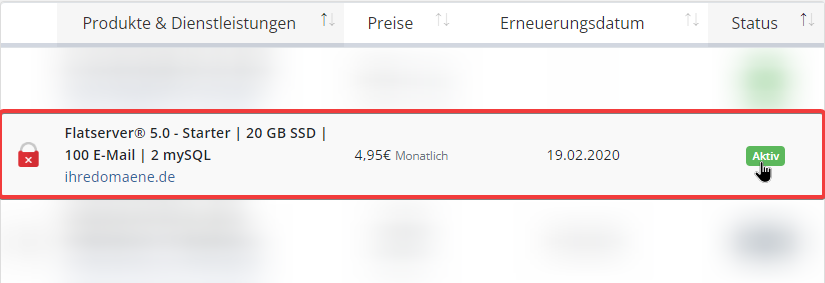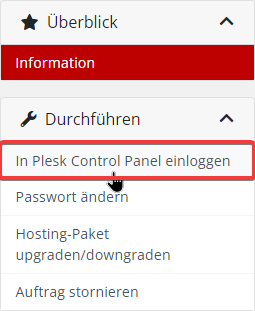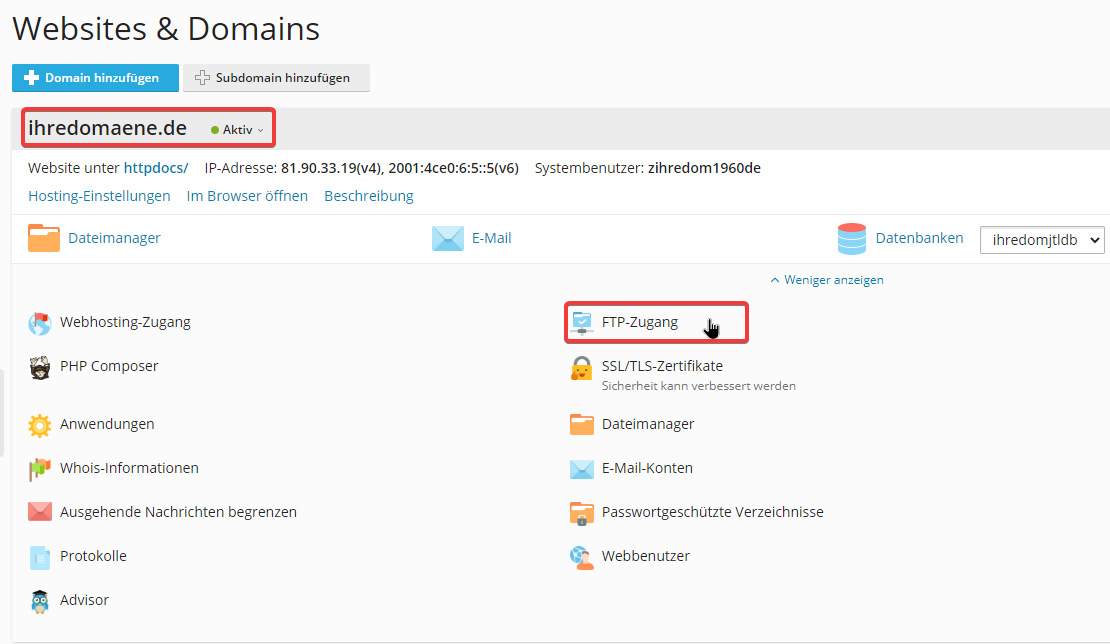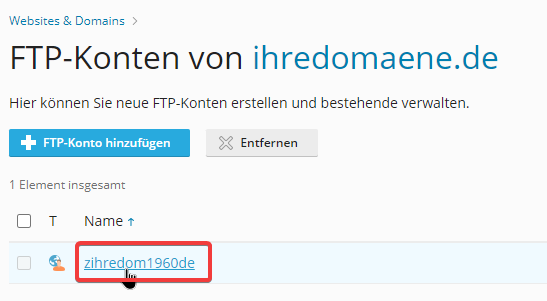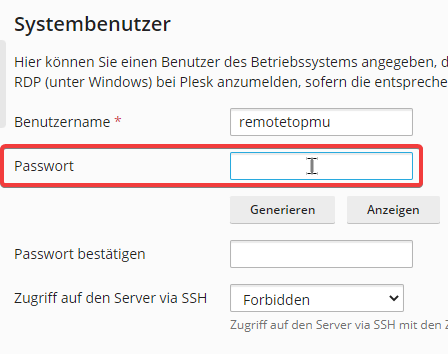Um ein Verzeichnis Ihres Webhostings mit einem Benutzernamen und Passwort zu versehen gehen Sie wie folgt vor:
- Loggen Sie sich im Kundencenter ein
- Wählen Sie über „Dienste“ „Meine Services“ das Hosting aus, welches Sie bearbeiten möchten
- Klicken Sie dann auf den Reiter „Websites & Domains“
- In der Liste klicken Sie wenn nötig bei der passenden Domain auf „Mehr anzeigen“
- Klicken Sie dann auf den „File Manager“ und dort links auf das Verzeichnis „httpdocs“
- Klicken Sie oberhalb der „Verzeichnis und Dateiliste“ auf „Neu“ um ein neues Verzeichnis anzulegen
- Klicken Sie wieder oben auf den Reiter „Websites & Domains“
- Klicken Sie jetzt auf „Passwortgeschützte Verzeichnisse“
- Klicken Sie auf „Neues Verzeichnis hinzufügen“
- Geben Sie beim Feld Verzeichnisname den Namen des oben angelegten Verzeichnisses ein (lassen Sie Basisverzeichnis angekreuzt)
- Klicken Sie auf „OK“
- Klicken Sie in der Spalte „Name“ auf den Namen des neuen geschützten Verzeichnisses
- Über „Neuen Benutzer hinzufügen“ können Sie jetzt einen Benutzernamen und ein Passwort vergeben.
Um ein passwortgeschütztes Verzeichnis Ihres Webhostings zu konfigurieren oder auch Benutzer und Passwörter zu ändern gehen Sie wie folgt vor:
- Loggen Sie sich im Kundencenter ein
- Wählen Sie über „Dienste“ „Meine Services“ das Hosting aus welches Sie bearbeiten möchten
- Klicken Sie dann auf den Reiter „Websites & Domains“
- In der Liste klicken Sie wenn nötig bei der passenden Domain auf „Mehr anzeigen“
- Klicken Sie auf „Passwortgeschützte Verzeichnisse“
- Klicken Sie in der Spalte „Name“ auf das entsprechende Verzeichnis innerhalb der Liste
- Klicken Sie in der Spalte „Name“ auf den entsprechend angelegten Benutzer in der Liste um das Passwort zu ändern oder oberhalb der Liste auf „Neuen Benutzer hinzufügen“ um einen neuen Benutzer hinzuzufügen.