Die Homepagedaten müssen in das Verzeichnis „httpdocs“ abgelegt werden.
Autor: Norman Sommer
Norman Sommer ist geschäftsführender Gesellschafter der CMO Internet Dienstleistungen GmbH und gründete das Unternehmen 1995 als Einzelunternehmen. Er kümmert sich um die Geschäftsleitung und berät Interessenten kompetent und hat immer eine kreative Idee zur Umsetzung der Anforderungen parat.
Greylisting ist ein Dienst, welcher zur Verminderung von Spam eingesetzt wird.
Funktionsweise von Greylisting:
Greylisting weist generell jede E-Mail welche von einer externen E-Mail zu einer internen kommt erst mal ab, wenn diese noch nicht in der Datenbank enthalten ist. Diese Konstellation bleibt dann für 5 Minuten bestehen. Wenn der Andere Mailserver die E-Mail nach 5 Minuten nochmals zustellt, kommt diese auch bei Ihnen an. Wenn wieder eine E-Mail mit dem gleichen Versender und Empfänger kommt wird wieder geprüft, ob der Eintrag vorhanden ist, wenn ja dann geht die E-Mail gleich durch. Der Eintrag bleibt jedoch auch nur eine gewisse Zeit in der Datenbank. Wenn diese Konstellation innerhalb von 36 Tagen (so die Standarteinstellung von Plesk) nicht wieder auftritt wird diese aus der Datenbank gelöscht und die Prozedur beginnt von vorne.
Gehen Sie hierzu oben auf den Reiter „System“, dann links auf „Anderes System wählen (Abonnement)“. Wählen Sie dann das entsprechende Abonnement aus (Systemtyp Plesk Domain). Im Bereich Websites u. Domains gehen Sie auf „Mehr “ und im weiteren Verlauf auf „Erweiterte Operationen anzeigen“. Dort gibt es den Punkt „Protokolldateien“. Unter diesem Punkt erhalten Sie dann eine Auflistung der Domains. Über den rechten Punkt „Anzeigen“ können Sie sich die Protokolldateien dann anzeigen lassen. Hier können Sie dann bereits prozessierte Protokolldateien manuell löschen und oben über den Punkt „Logrotation“ einstellen wann Logfiles bearbeitet bzw. gelöscht werden.
Hier die Schritt für Schritt Anleitung zum Einrichten des E-Mail-Kontos auf einem Iphone/Ipad
1. Gehen Sie auf Einstellungen und dort auf „Mail, Kontakte, Kalender“
2. Klicken Sie auf „Account hinzufügen.
3. Wählen Sie „Andere“ aus (hierzu ganz nach unten scrollen)
4. Klicken Sie auf „Mail-Account hinzufügen“
5. Wichtig sind nun die Felder E-Mail und Kennwort. Geben Sie hier bei E-Mail Ihre E-Mail-Adresse und bei Kennwort Ihr Kennwort für die E-Mail-Box ein.
6. Es dauert einige Sekunden, dann geht es in der Einrichtung weiter.
7. Im nächsten Bildschirm ist IMAP oben vorausgewählt. Wenn nicht bitte auswählen.
8. Im Bereich „Server für eintreffende E-Mails“ geben Sie dann als „Hostname“ Ihre Domain ein bei „Benutzername“ ihre E-Mail-Adresse und bei „Kennwort“ Ihr Kennwort für die E-Mail-Box ein.
9. Weiter unten im Bereich „Server für ausgehende E-Mails geben Sie dann als „Hostname“ smtp.cmo.de, bei „Benutzername“ ihre E-Mail-Adresse und bei „Kennwort“ Ihr Kennwort für die E-Mail-Box ein.
10. Als nächstes findet eine Überprüfung statt. Bei der Fehlermeldung „Serveridentität kann nicht überprüft werden“ bitte auf „Fortfahren“ drücken.
Bei unseren Hostingtarifen haben Sie die Möglichkeit von einer einzigen IP-Adresse aus gleichzeitig 40 Verbindungen zu öffnen um Ihre E-Mails abholen zu können. Bitte beachten Sie, dass manche E-Mail-Programme schon für ein einziges E-Mail-Postfach mehrere gleichzeitige Verbindungen öffnen. Je nach Programm kann diese Anzahl aber beschränkt werden. Bitte prüfen Sie dies in der Dokumentation Ihres E-Mail-Programms.
Möchten Sie die Kontakte zu Ihren Domains ändern, gehen Sie wie folgt vor:
Loggen Sie sich in Ihrem Kundencenter unter https://customer.cmo.de ein und navigieren Sie oben im Menü auf „Domains“ und im Untermenü wieder auf „Domains“
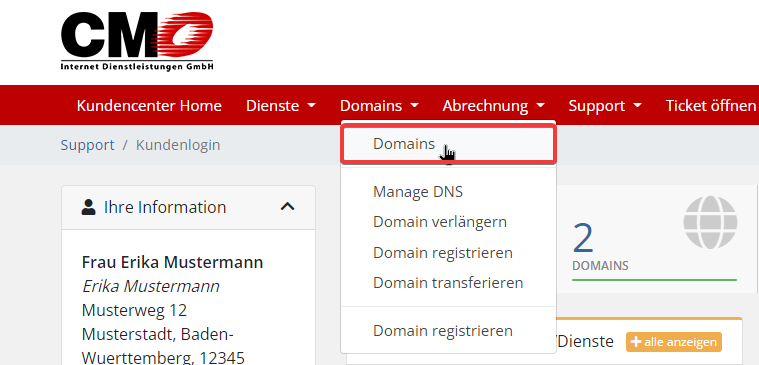
Suchen Sie in der Liste der Domains nach der Domain bei der Sie die Domainkontakte anpassen möchten. Klicken Sie auf das Kästchen in der Zeile bei der gewünschten Domain und klicken Sie anschließend auf Kontaktinformationen ändern
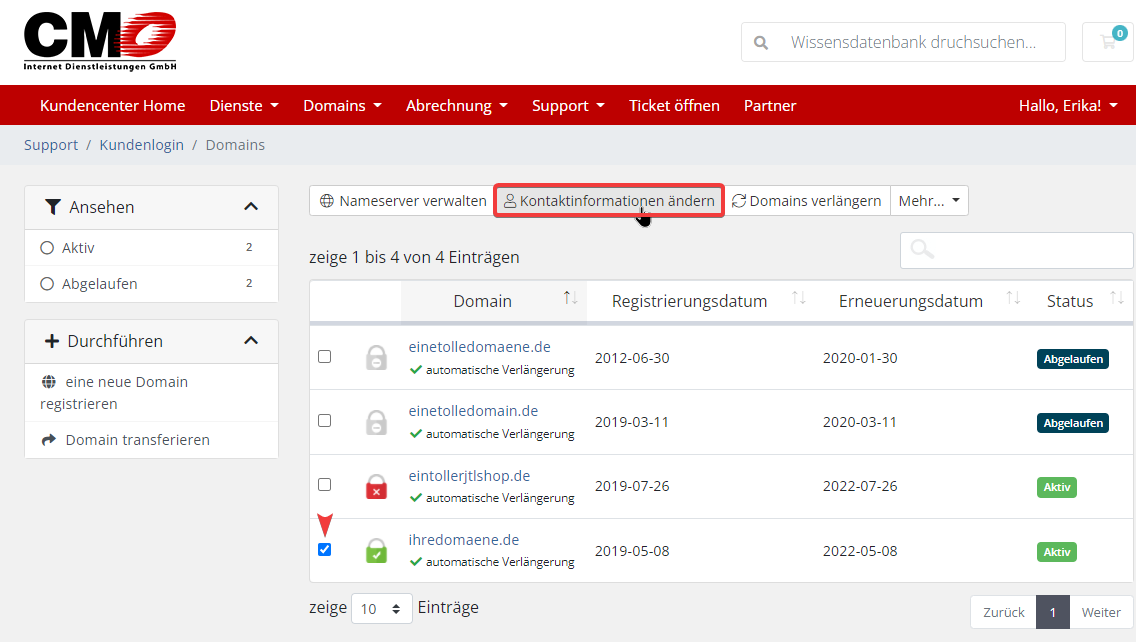
Wählen Sie den Kontakt aus, auf den Sie die Domain ändern möchten. Wenn Sie noch keinen Kontakt haben, überspringen Sie diesen Punkt vorerst und fahren Sie weiter unten fort.
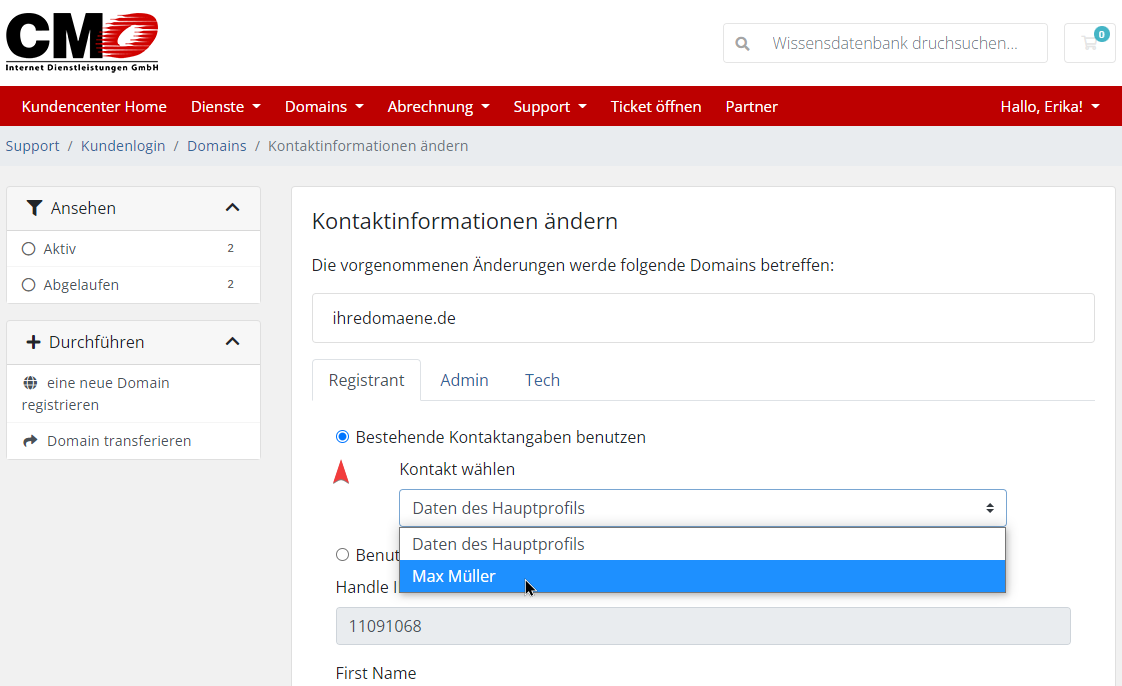
Kontakt hinzufügen:
Loggen Sie sich in Ihrem Kundencenter unter https://customer.cmo.de ein. Klicken Sie im Menü oben ganz rechts im (roten Balken) auf „Hallo, Vorname“ und wählen Sie im Drop Down Menü „Kontakte verwalten“ aus.
Wählen Sie in der Mitte des Bildschirm im Drop Down Menü neben „Kontakt wählen“ „Kontakt hinzufügen“ aus (falls nicht schon ausgewählt).
Füllen Sie mindestens die Felder Vorname, Nachname, Adresse 1 (Strasse und Hausnummer), Ort, E-Mail Adresse, Bundesland, Tel., PLZ und Land aus (Fima nur wenn es ein Firmenkontakt ist). Sub-Account aktivieren und E-Mail Einstellungen können für einen Domainkontakt übersprungen werden. Diese sind wichtig wenn der Kontakt sich auch ins Kundencenter einloggen soll und E-Mails bekommen soll.
Klicken Sie auf „Änderungen speichern“
Sollten Sie nur beispielsweise eine andere Telefonnummer haben, erfahren Sie in folgendem Artikel, wie Sie diese ändern können:
https://kb.cmo.de/wissensdatenbank/wie-kann-ich-meine-kontaktinformationen-bei-einer-domain-aendern/
Seit Anfang 2014 hat Google beim Empfang von E-Mails an Google-Mail Konten Änderungen vorgenommen. Ab sofort erwartet Google im DNS zur Domain einen sogenannten SPF Record. Sofern Sie folgende Fehlermeldung erhalten wenn Sie über unseren Server smtp.cmo.de E-Mails an Google Mail Konten versenden:
<xxxxxxxx@gmail.com>: host
gmail-smtp-in.l.google.com[2a00:1450:400c:c05::1a] said: 550-5.7.1
[2001:4ce0:0:2::d 12] Our system has detected that this message
550-5.7.1 is likely unsolicited mail. To reduce the amount of spam sent to
550-5.7.1 Gmail, this message has been blocked. Please visit 550-5.7.1
http://support.google.com/mail/bin/answer.py?hl=en&answer=188131 for 550
5.7.1 more information. fc7si30516783wjc.108 – gsmtp (in reply to end of
DATA command)
dann fehlt Ihnen im DNS bei Ihrer Domain eventuell ein SPF Record. Wenn Sie Ihre Domain bei CMO haben und unseren Mailserverpool smtp.cmo.de für Ihre ausgehende Post benutzen dann lautet der SPF Record wie folgt:
"v=spf1 ip4:81.90.32.0/20 ip6:2001:4ce0::/32 -all"
Sie können den Record selbst in Ihrem Kundencenter hinzufügen. Loggen Sie sich hierzu mit Ihrer registrierten E-Mail-Adresse ein und wählen Sie oben unter Ihrem Namen den Punkt „Domains“ aus. Dann klicken Sie auf den Reiter „Manage DNS“.
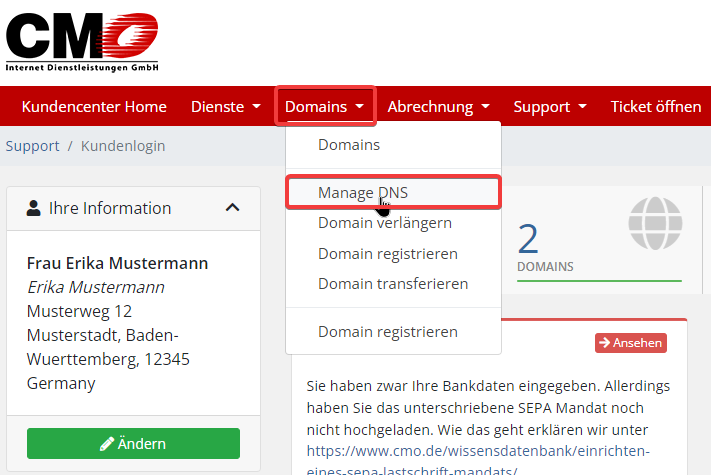
Wählen Sie aus der zu bearbeitenden Domainliste die gewünschte Domain aus und klicken Sie auf den Stift (als Beispiel verwenden wir hier einen Flatserver 5.0 Starter).
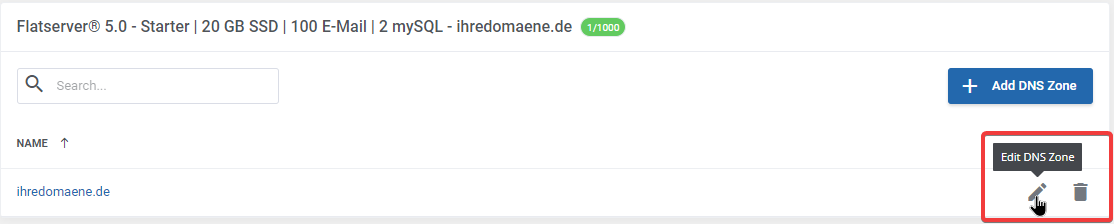
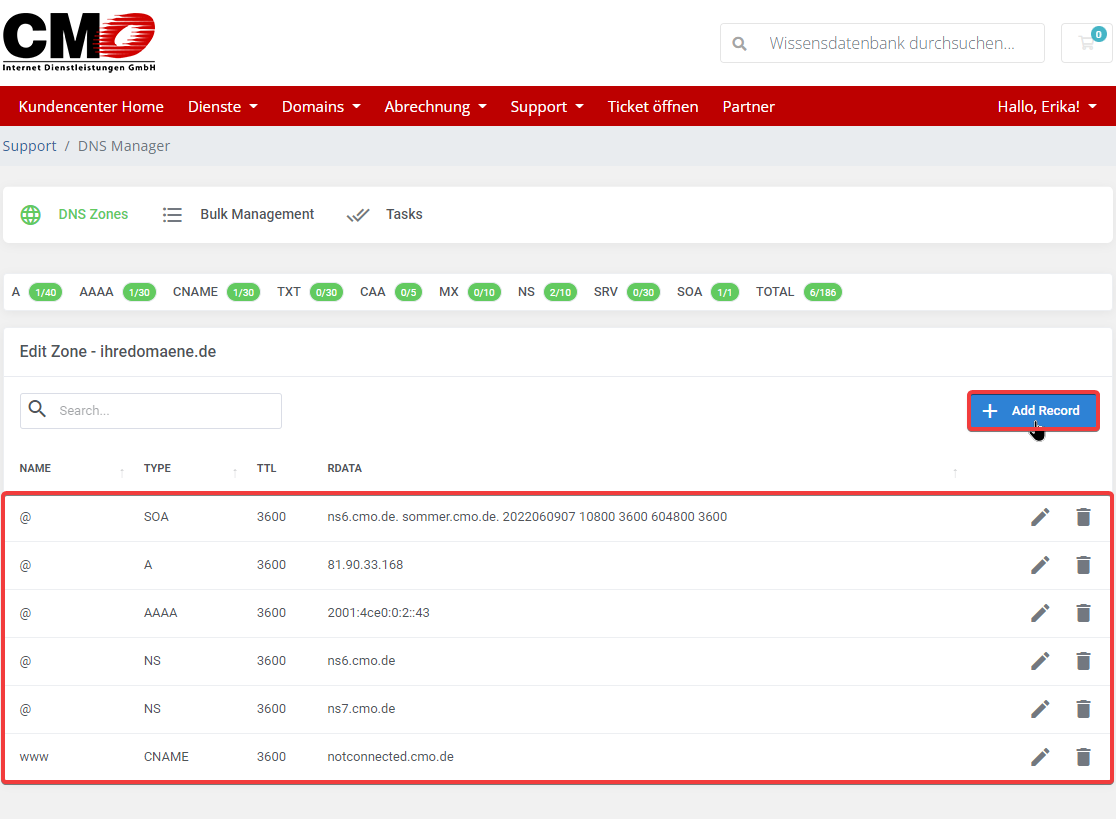
Fügen Sie nun durch einen Klick auf „Add Record“ einen TXT (unter Typ auswählen) Record ein. Unter Wert tragen Sie „v=spf1 ip4:81.90.32.0/20 ip6:2001:4ce0::/32 -all“ ein.
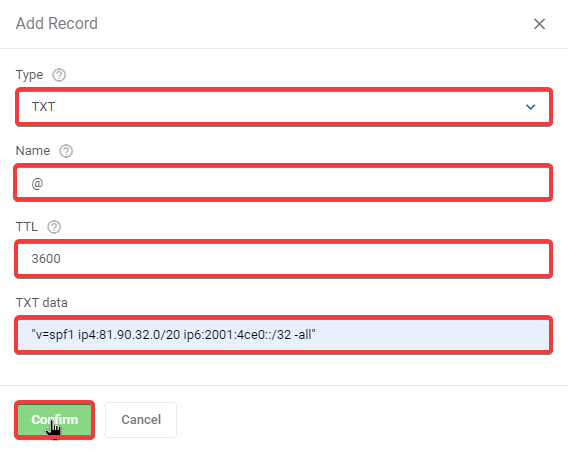
Dieser neue Eintrag bedeutet für die Google Mail Server dass E-Mails die unter Ihrem Domainnamen gesendet werden von einem Mailserver kommen der entweder mit der IP-Adresse aus dem Netz 81.90.32.0/20 oder 2001:4ce0::/32 arbeitet. Sofern Sie E-Mails von anderen Server oder auch über andere Server versenden, müssen Sie hier andere bzw. zusätzlich IP-Adressen eintragen. Die genaue Syntax finden Sie unter https://de.wikipedia.org/wiki/Sender_Policy_Framework.
Um Ihr Passwort für Ihr E-Mail Postfach ändern zu können, müssen Sie sich in unserem Kundencenter einloggen. Sie benötigen hierzu Ihre E-Mail Adresse die bei Ihrem Kundenaccount hinterlegt ist und Ihr Kundencenter-Passwort. Falls Sie das Kundencenter Passwort nicht mehr wissen können Sie dieses auf der Login-Seite des Kundencenters mittels „Passwort vergessen“ neu setzten. Eine Zusendung des Links zum setzten Ihres neuen Passworts erfolgt aus Sicherheitsgründen nur an die bei uns hinterlegte E-Mail-Adresse. Sollten Sie diese nicht wissen hilft Ihnen unser Kundensupport gerne weiter.
Wenn Sie im Kundencenter eingeloggt sind, führen Sie folgende Schritte durch um das Passwort Ihres E-Mail Accounts neu zu setzen:
- Klicken Sie oben auf Dienste -> Meine Services.
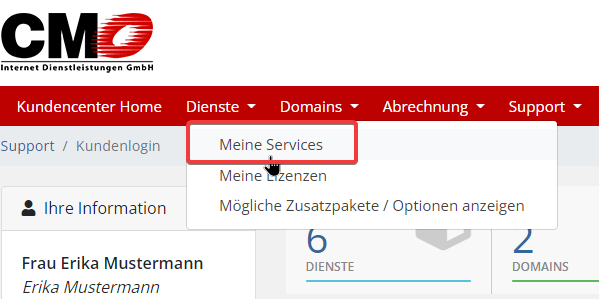
- Wählen Sie nun Ihr Hosting aus und klicken Sie auf das Aktiv-Symbol.
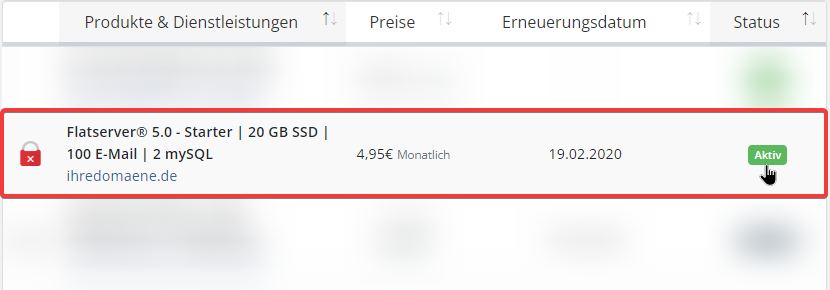
- Nun klicken Sie linker Hand auf In Plesk Control Panel einloggen.
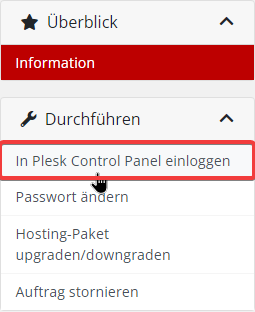
- Es öffnet sich eine neue Seite. Hier wählen Sie ebenfalls links den Reiter E-Mail aus.
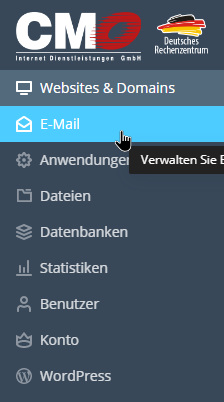
- Hier wählen Sie bitte die E-Mail-Adresse aus, von der Sie das Passwort ändern möchten.
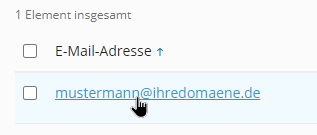
- Geben Sie hier das neue Passwort ein.
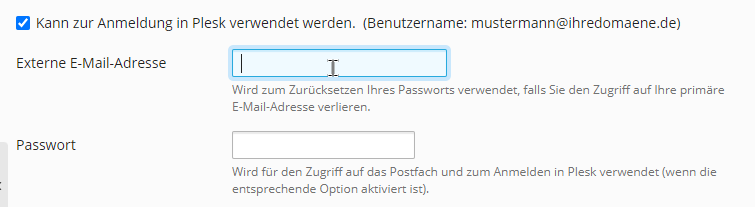
- Sie haben erfolgreich ein neues Passwort vergeben.
Ihr Passwort für den Empfang von E-Mails ist jetzt sofort gültig. Für den Versand von E-Mails erfolgt die Änderung des Passworts innerhalb den nächsten 30 Minuten nach Änderung. Sollten Sie das Postfach bei sich auf mehreren Geräten eingerichtet haben, müssen Sie das geänderte Passwort auf allen Geräten ändern.
Wenn Sie Ihr Postfach (IMAP) auf Ihrem IPhone oder IPad eingerichtet haben, erhalten Sie beim Versuch eine E-Mail zu löschen folgende Meldung:
„E-Mail konnte nicht bewegt werden. Die E-Mail konnte nicht in das Postfach Papierkorb bewegt werden.“
Diesen Fehler beheben Sie durch Zuweisung des Ordners „Trash“ als Papierkorb.
Gehen Sie auf Ihrem IPhone wie folgt vor:
- Einstellungen -> Mail, Kontakte, Kalender -> „Ihr Postfach“ -> Account „Ihr Postfach“ -> Erweitert (ganz unten)
- Dort können Sie das Postfach-Verhalten wie folgt anpassen: „Entwürfe“ -> Drafts
„Gesendet“ -> Sent
„Gelöscht“ -> Trash
Sofern in Ihrem E-Mail Konto der Ordner Trash noch nicht existiert können Sie diesen mittels Webmail anlegen.
Wenn Sie Ihr E-Mail Konto per IMAP eingerichtet haben können Sie Windows Live Mail 2011 so konfigurieren damit es folgende Elemente direkt auf unserem E-Mail Server speichert:
- Entwürfe
- gesendete E-Mails
- gelöschte E-Mails
- SPAM E-Mails
Wenn Sie das Konto schon angelegt haben gehen Sie wie folgt vor:
- Markieren Sie in der linken Liste das Konto mit einem Mausklick
- Klicken Sie oberhalb auf das @ Symbol für die Einstellungen
- Wählen Sie den Reiter IMAP aus
- Aktivieren Sie „Spezialordner auf dem IMAP-Server speichern“
- Tragen Sie in die Felder von oben nach unten „INBOX.Sent Items“, „INBOX.Drafts“, „INBOX.Deleted Items“ und „INBOX.Junk E-mail“ ein.
- Schliessen Sie die Eigenschaften mit Klick auf „OK“
Siehe auch den Screenshot weiter unten im Artikel.
Wenn Sie das Konto neu anlegen können Sie die Einstellungen bereits im Einstellungsdialog wählen. Wählen Sie auf der ersten Seite des Einrichtungsassistenten hierzu „Einstellungen manuell angeben“ aus.
