Die maximale Größe für eine ausgehende E-Mail beträgt 20 MB. Für größere E-Mails ist das E-Mail-Protokoll nicht ausgelegt. Beachten Sie bitte auch, dass aufgrund der Codierung bei E-Mails eine 20 MB Datei die an eine E-Mail angehängt wird vergrößert wird und somit das Limit überschritten ist.
Diese Einschränkungen beim E-Mail-Versand gelten für alle unsere E-Mail-Server bzw. SMTP-Postausgangsserver.
Eine kurze Erklärung der Technik
Ein 20 MB großer E-Mail-Anhang würde nach der Umkodierung in Base64 auf etwa 26,7 MB anwachsen. Dieser Größenanstieg ist auf das Base64-Kodierungsverfahren zurückzuführen, das binäre Daten in ein 7-Bit-kompatibles Format umwandelt und dabei etwa 33% mehr Speicherplatz benötigt
E-Mail-Anhänge werden oft von 8-Bit auf 7-Bit umkodiert, wenn sie über das Internet versendet werden. Dies liegt daran, dass das ursprüngliche E-Mail-Protokoll, Simple Mail Transfer Protocol (SMTP), ursprünglich nur den Versand von 7-Bit-ASCII-Text vorsah. Um nicht-ASCII-Inhalte oder binäre Daten (wie Dokumente, Bilder, etc.) über E-Mail versenden zu können, müssen diese Daten so umgewandelt werden, dass sie über 7-Bit-Netzwerke transportiert werden können.
Für diese Umwandlung werden in der Regel Kodierungen wie Base64 oder Quoted-Printable verwendet. Base64 konvertiert binäre Daten in eine Zeichenfolge aus ASCII-Zeichen, indem es die binären Daten in 6-Bit-Blöcke aufteilt und jedem Block ein ASCII-Zeichen zuordnet. Da Base64 nur 64 Zeichen verwendet, passen diese problemlos in den 7-Bit-ASCII-Zeichensatz. Quoted-Printable wird hauptsächlich für Text mit wenigen nicht-ASCII-Zeichen verwendet und kodiert nur die Zeichen, die nicht im 7-Bit-ASCII-Zeichensatz enthalten sind.
Diese Kodierungsprozesse stellen sicher, dass E-Mail-Anhänge korrekt über verschiedene E-Mail-Systeme und Netzwerke übertragen werden können, die möglicherweise nicht alle 8-Bit-Daten direkt unterstützen.
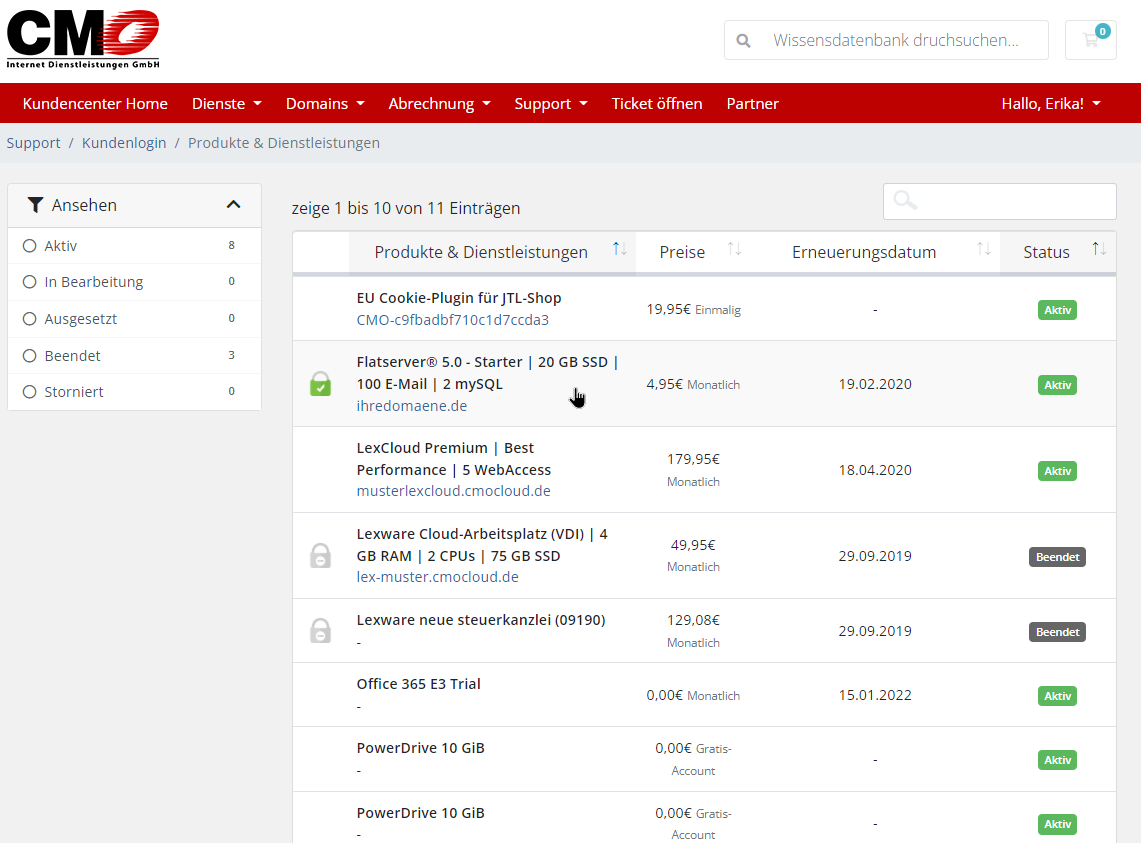 Unter „Dienste“ -> „Meine Services“ wählen Sie das gewünschte Produkt.
Unter „Dienste“ -> „Meine Services“ wählen Sie das gewünschte Produkt.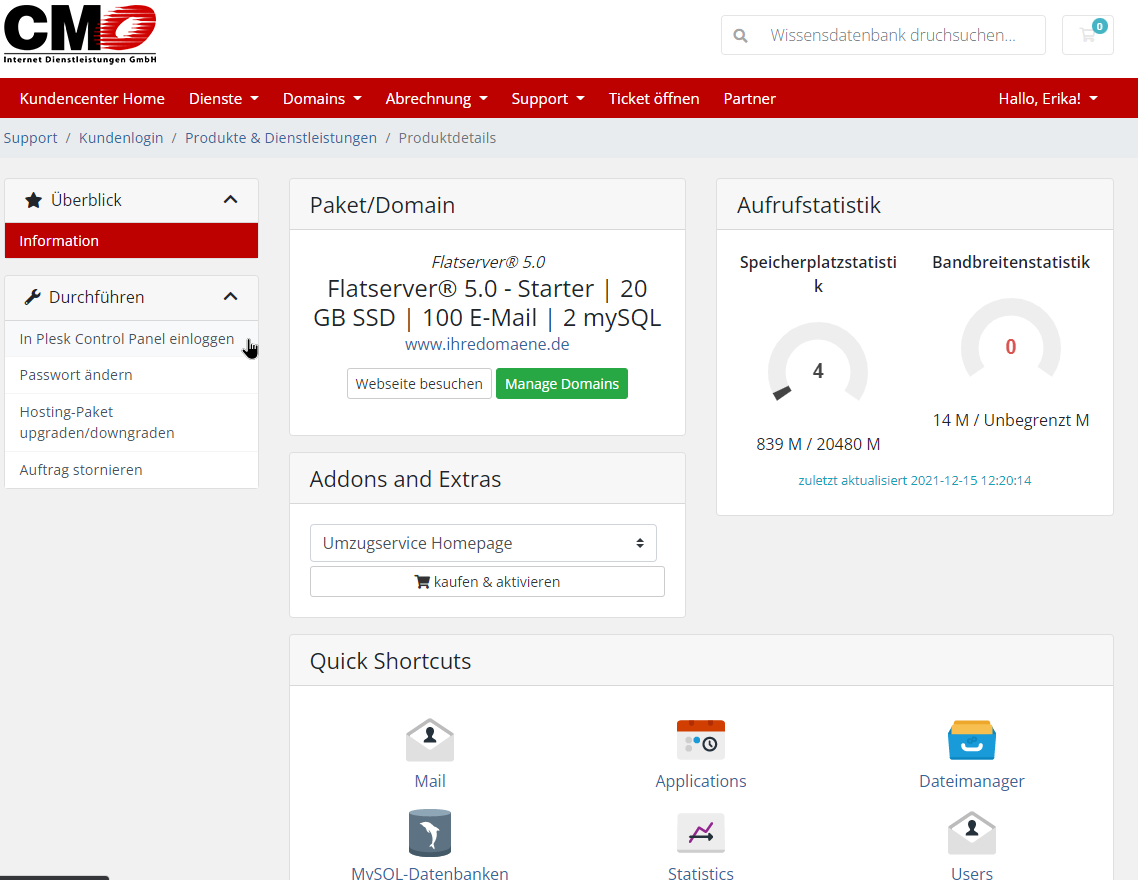
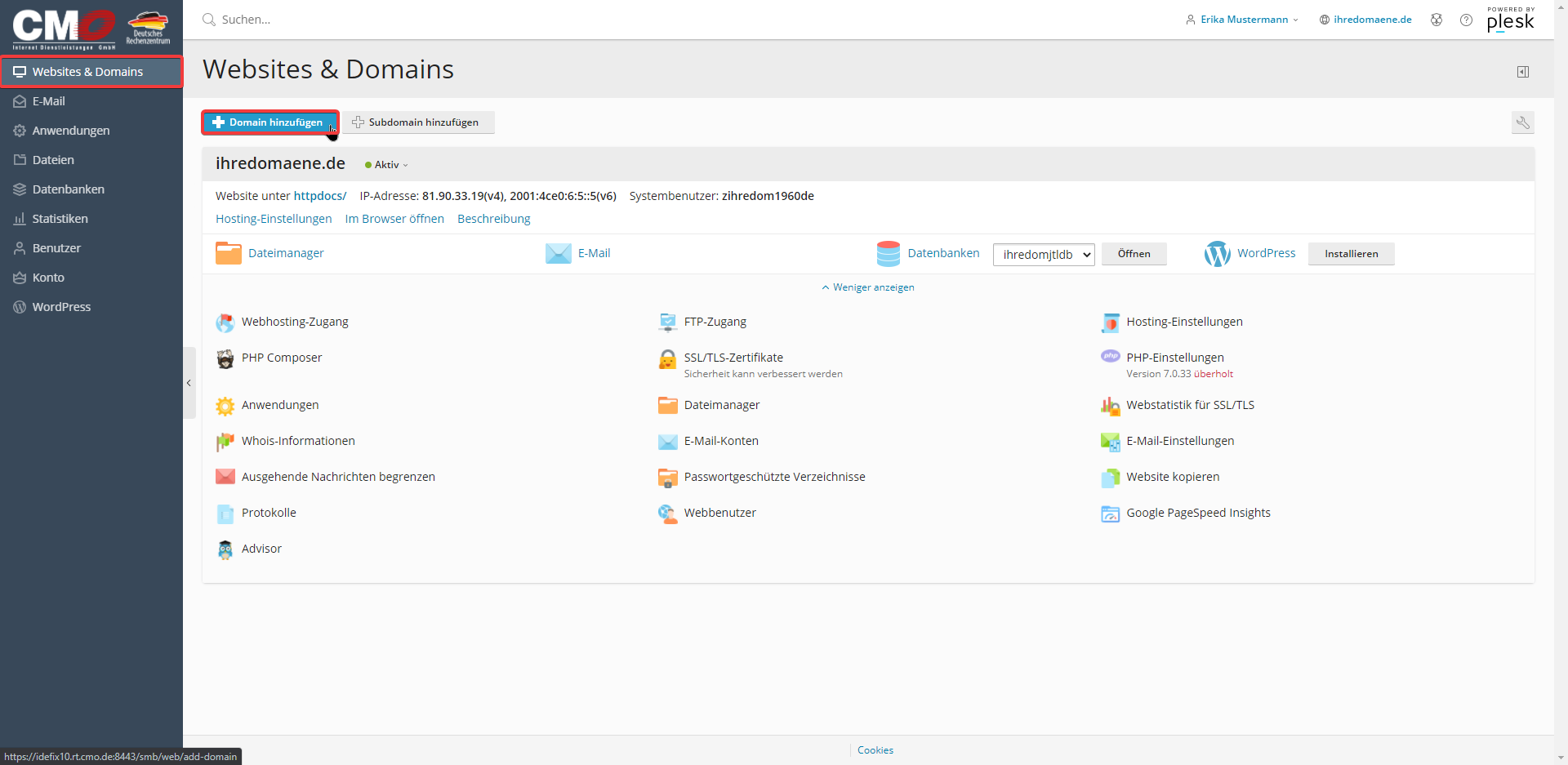 Hier können Sie eine zusätzliche Domain hinzufügen.
Hier können Sie eine zusätzliche Domain hinzufügen.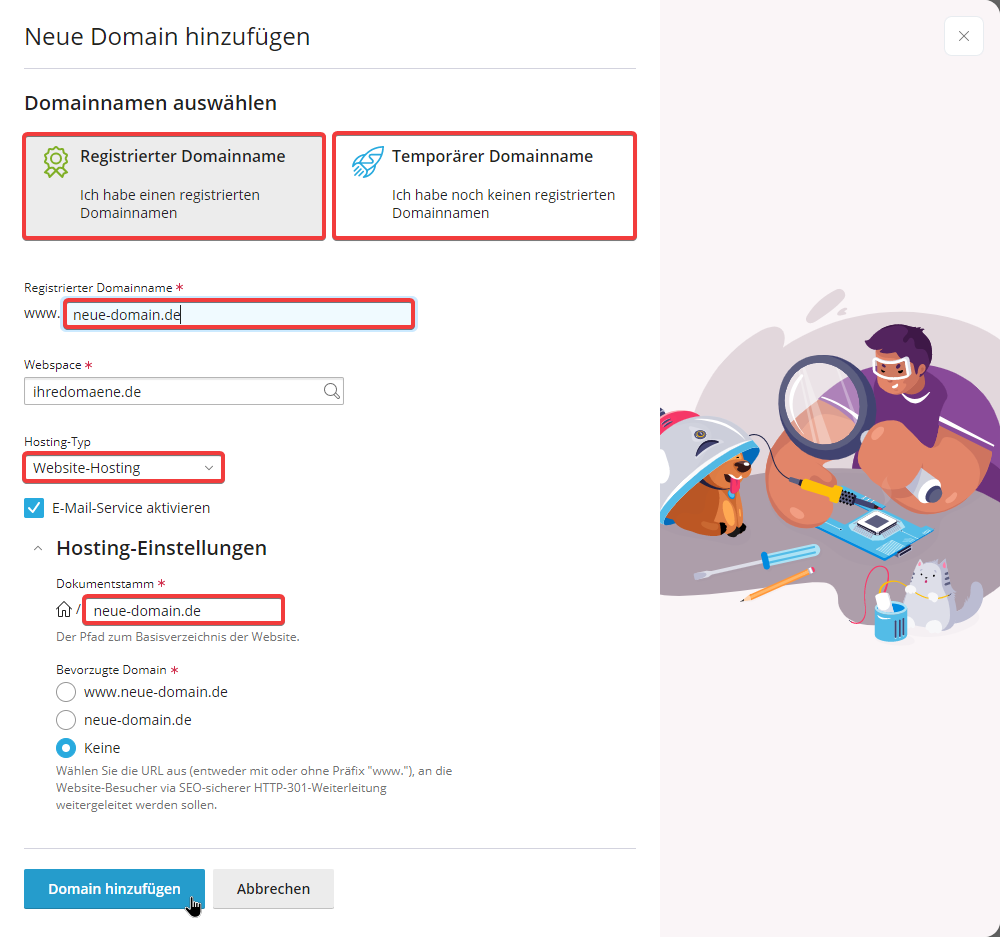 Hier richten Sie die neue Domain ein.
Hier richten Sie die neue Domain ein.