Sie möchten zusätzliche Sicherheitsmaßnahmen für Ihren CMO Cloud Server einschalten?
Ihre Firma hat Sicherheitsrichtlinien die eingehalten werden müssen?
Sie haben eine BitLocker Lizenz mit Ihrem Microsoft Office 365 Abonnement erhalten?
Die neue DORA Compliance ist bei Ihnen gefragt?
Gerne erklären wir Ihnen in diesem Artikel wie Sie BitLocker auf Ihrem CMO Cloud Server installieren und aktivieren.
Bitte beachten Sie, dass für die Installation von BitLocker administrative Rechte benötigt werden.
Zusätzlich ist die TPM-Verwaltung nur bedingt auf unseren alten Tarifen verfügbar. Sprechen Sie uns gerne hierauf an und wir können Ihnen mehr Auskunft dazu geben.
Melden Sie sich zunächst als Ihren Kunden-Administrator auf Ihrem Windows-basierten Cloud Server an.
Klicken Sie auf das Windows Symbol links unten und öffnen Sie den Server-Manager.
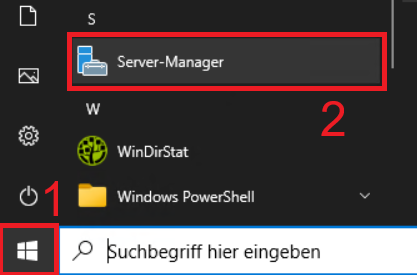
Oben rechts finden Sie den Menüpunkt Verwalten, klicken Sie diesen und anschließend auf Rollen und Features hinzufügen.
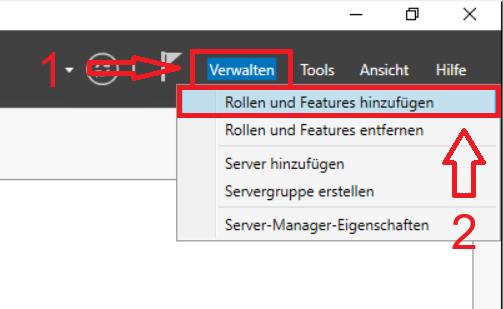
Es öffnet sich ein neues Fenster, mit welchem Sie Funktionen Ihrem Cloud Server hinzufügen können.
Bestätigen Sie die erste Seite des Dialogs mit Weiter.
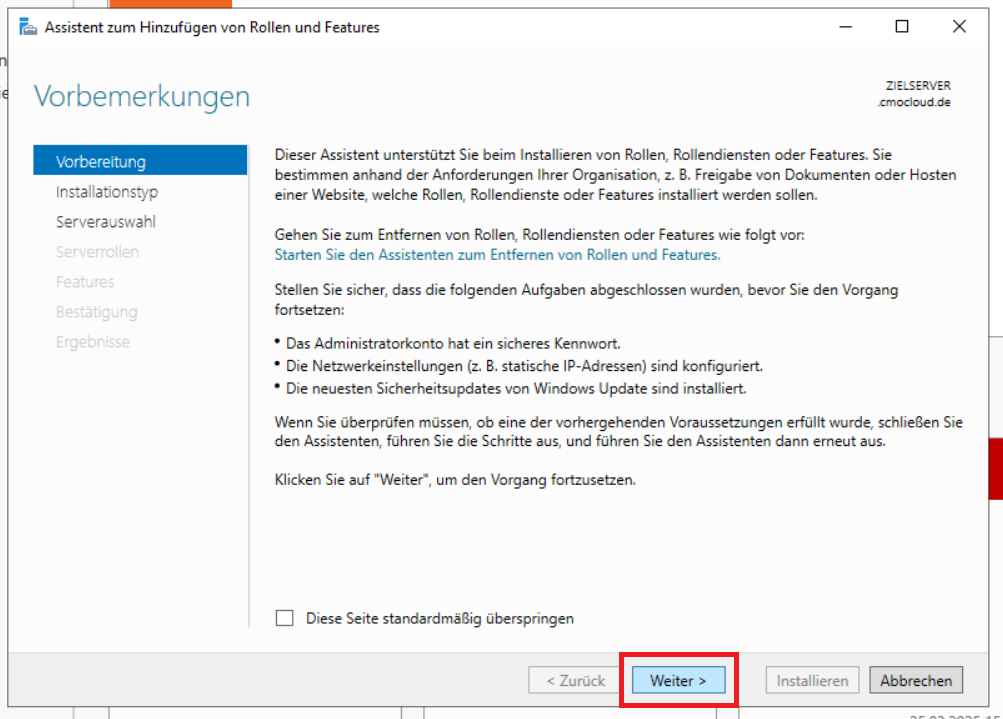
Die Auswahl steht standardmäßig bereits auf Rollenbasierte oder featurebasierte Installation, diese Option verwenden Sie um BitLocker zu installieren. Bestätigen Sie mit Weiter.
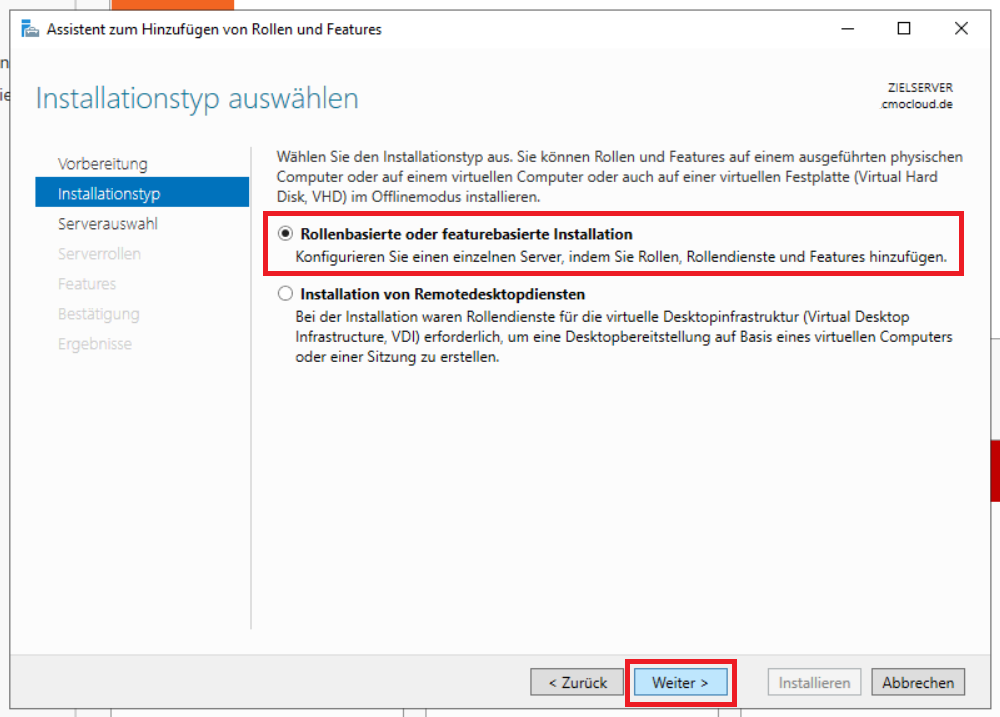
Die nächste Auswahl ist ebenfalls bereits eingestellt, diese sollte auf Einen Server aus dem Serverpool auswählen stehen. Hier sollten Sie nur eine Auswahlmöglichkeit haben, Ihren lokalen Server. Bestätigen Sie erneut mit Weiter.
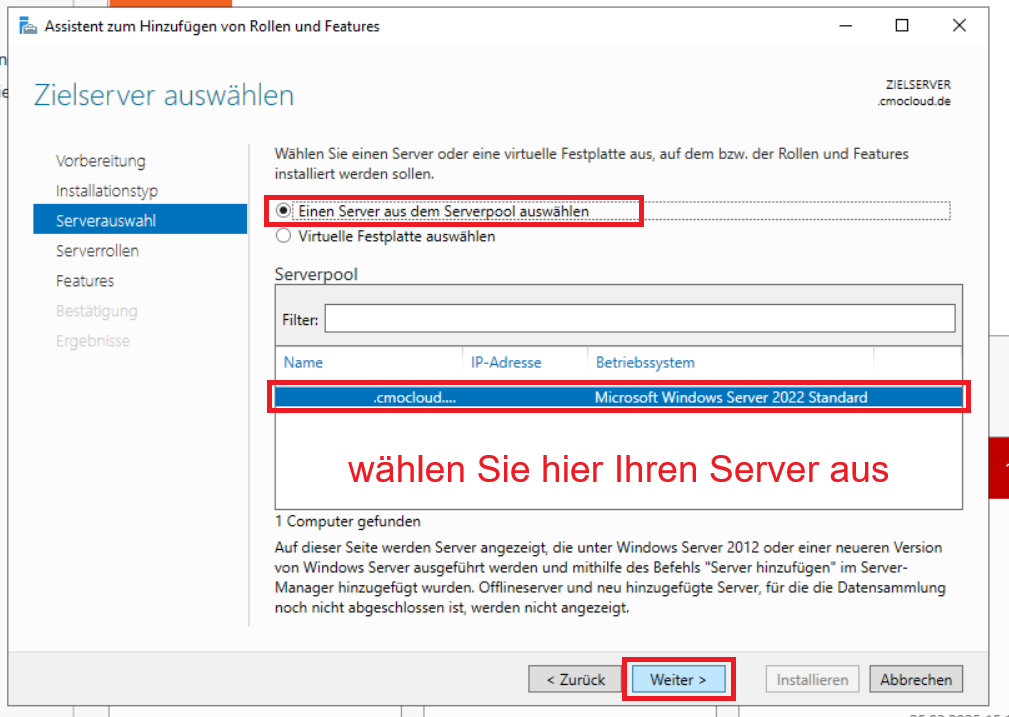
Haken Sie im nächsten Dialog nichts an, da die BitLocker-Verschlüsselung hier nicht ausgewählt werden kann. Klicken Sie wieder auf Weiter.
Im nächsten Fenster bekommen Sie BitLocker-Laufwerkverschlüsselung angezeigt, klicken Sie diesen Menüpunkt an.
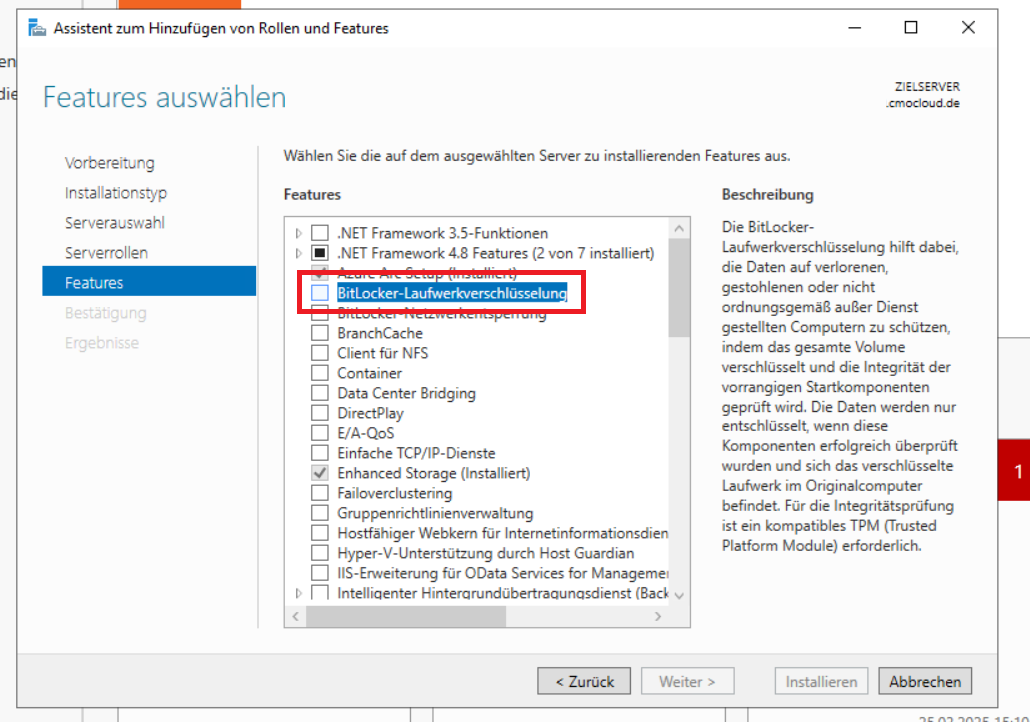
Ein weiteres Fenster öffnet sich in welchem zusätzliche Einstellungen vorgenommen werden können. Für die Installation von BitLocker benötigen Sie diese jedoch nicht.
Entfernen Sie den Haken bei Verwaltungstools einschließen und das Fenster sollte sich mittig leeren. Bestätigen Sie Ihre Auswahl mit Fortsetzen.
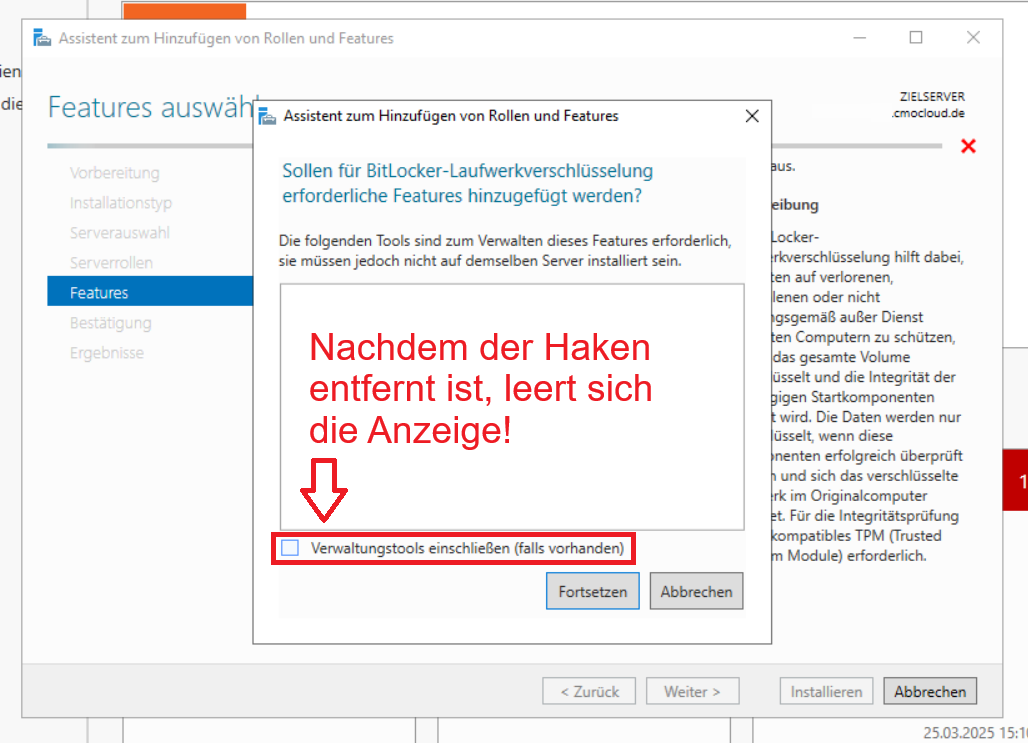
Nun sollte ein Haken in der Auswahl bei BitLocker-Laufwerkverschlüsselung vorhanden sein, bestätigen Sie Ihre Auswahl mit Weiter.
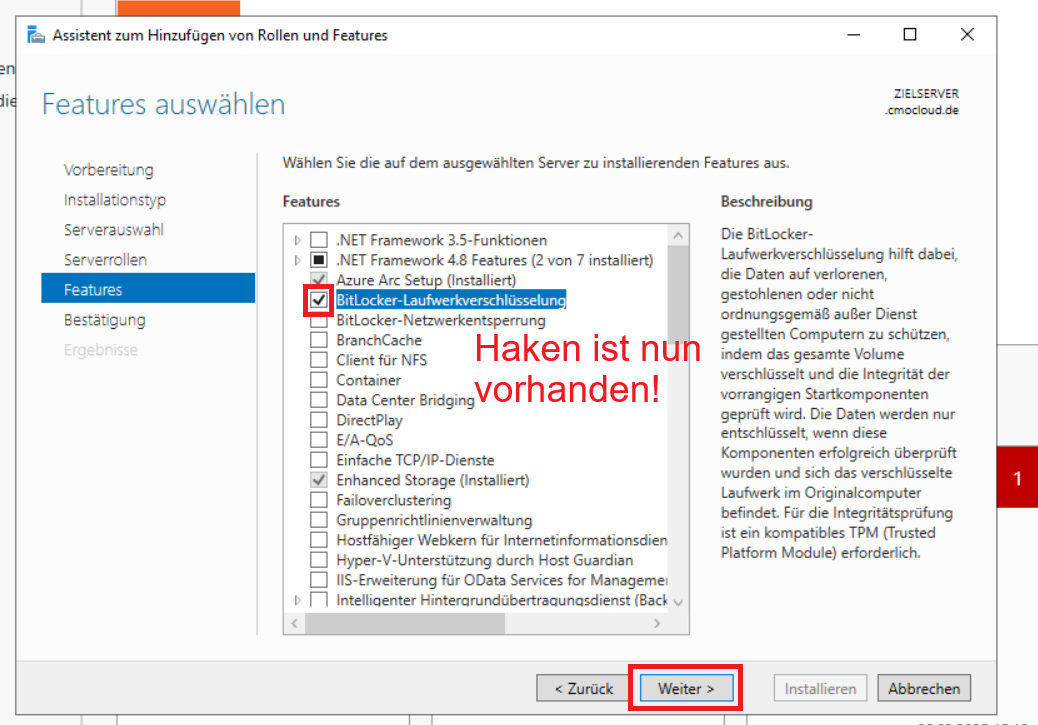
Haken Sie nun Zielserver bei Bedarf automatisch neu starten an, damit die Installation schnellstmöglich durchgeführt wird. Ein weiteres Fenster weist Sie darauf hin, dass Ihr Cloud Server neu gestartet wird, Bestätigen Sie dies mit Ja.
Schlussendlich geben Sie die Installation von BitLocker in Auftrag indem Sie auf Installieren klicken.
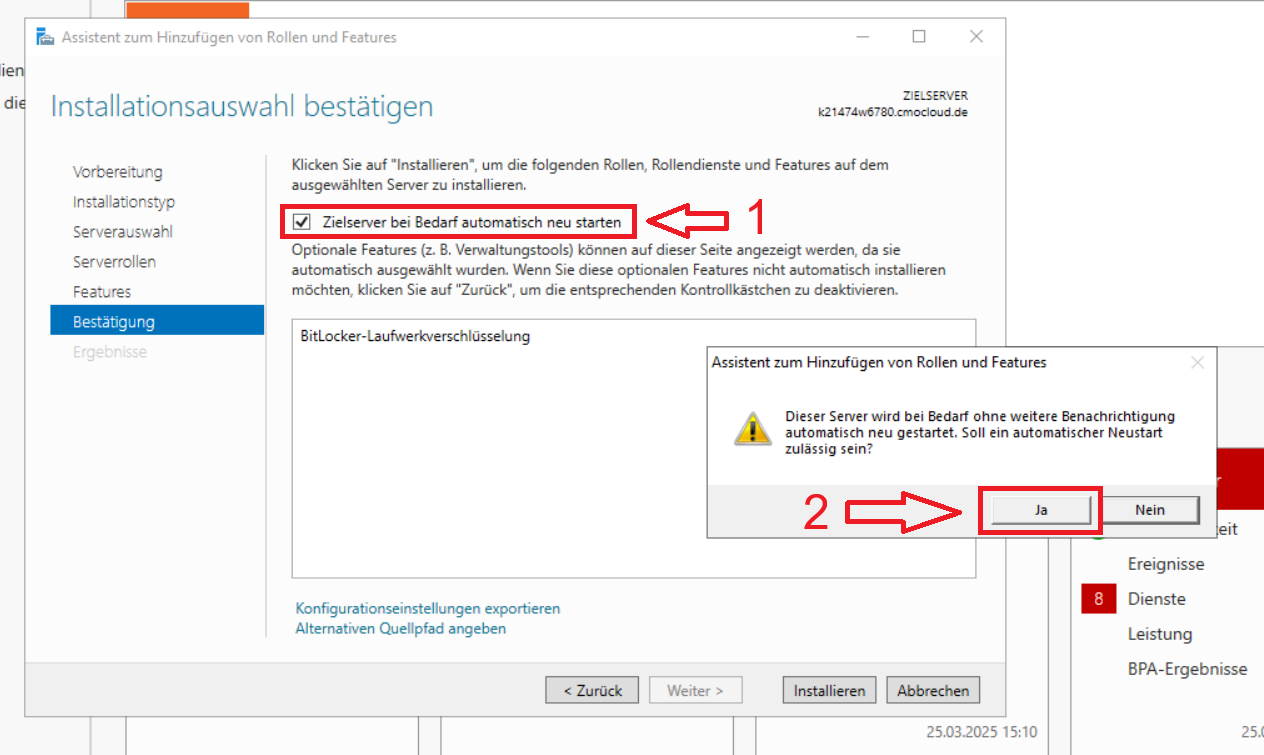
Die Installation wird durchgeführt und Ihr Cloud Server wird automatisch neu gestartet.
Warten Sie ein paar Minuten bis die Installation durchgeführt ist und Ihr Cloud Server wieder erreichbar ist, verbinden sich dann erneut als Administrator.
Öffnen Sie erneut den Server-Manager über das Windows-Symbol und Sie erhalten eine Meldung zur erfolgreichen Installation. Bestätigen Sie diese mit Schließen und schließen Sie den Server-Manager wieder.
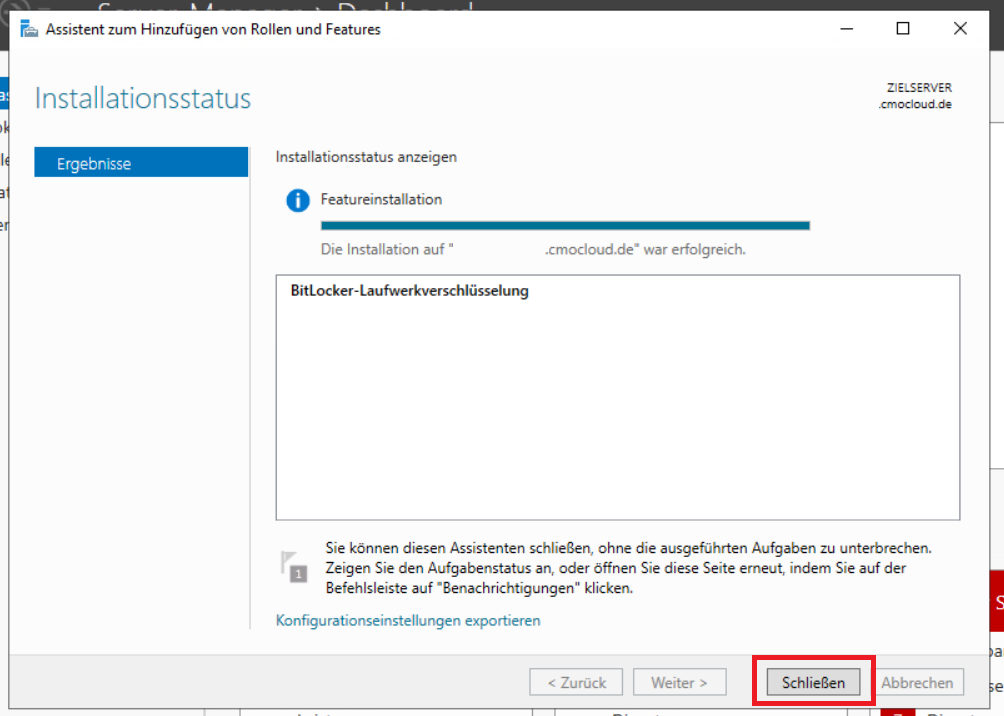
Öffnen Sie den Windows-Explorer und navigieren Sie zu Dieser PC. Klicken Sie nun mit Rechtsklick auf Lokaler Datenträger (C:), um das Kontextmenü zu öffnen.
Hier finden Sie nun eine neue Option namens BitLocker aktivieren.
Klicken Sie auf diese Option und warten einen Moment, während BitLocker gestartet wird.
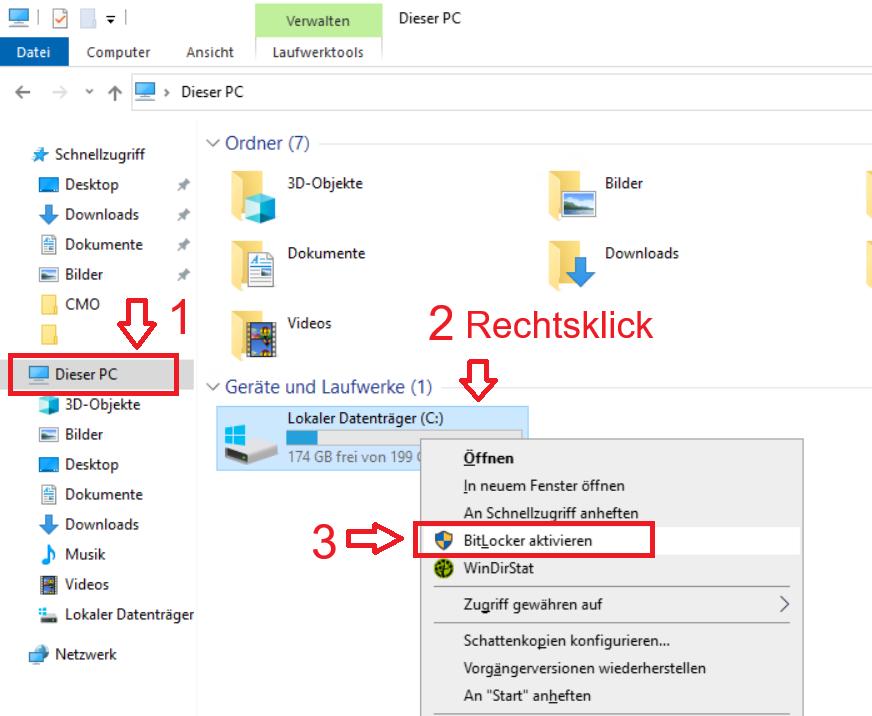
Ein neues Fenster öffnet sich mit einer Abfrage zum Wiederherstellungsschlüssel.
Die Option In Datei speichern ist leider nur möglich wenn Ihre lokalen Festplatten durchgereicht werden, damit außerhalb des Cloud Servers gespeichert werden kann.
Wir sprechen generell die Empfehlung aus Wiederherstellungsschlüssel drucken anzuklicken, da dies die einfachere Variante darstellt.
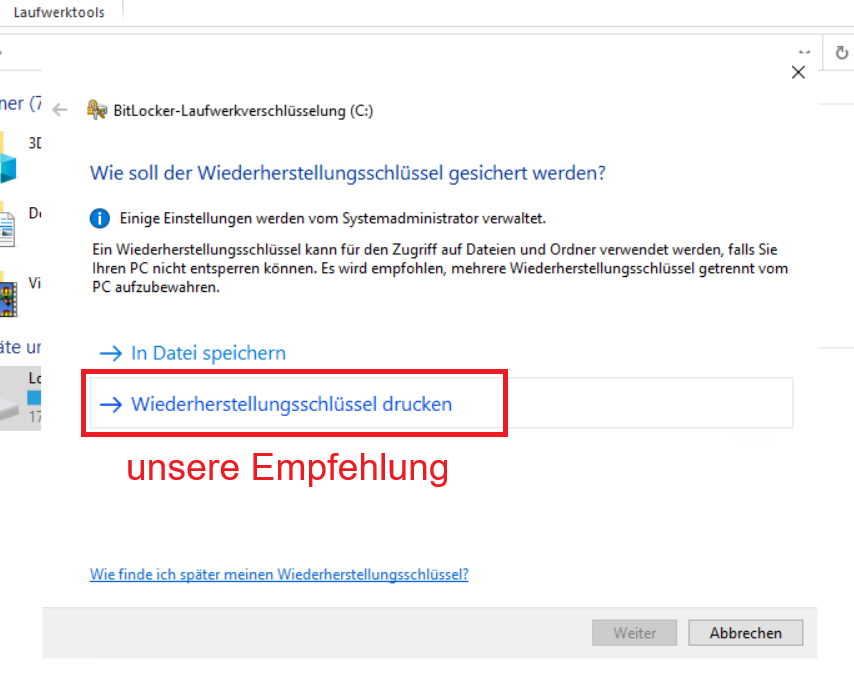
Wählen Sie im neuen Fenster Microsoft Print to PDF aus, oder wählen Sie einen Ihren physischen Drucker aus insofern diese auf Ihrem Cloud Server verfügbar sind. Microsoft Print to PDF speichert Ihren Wiederherstellungsschlüssel als Dokument auf Ihrem Cloud Server.
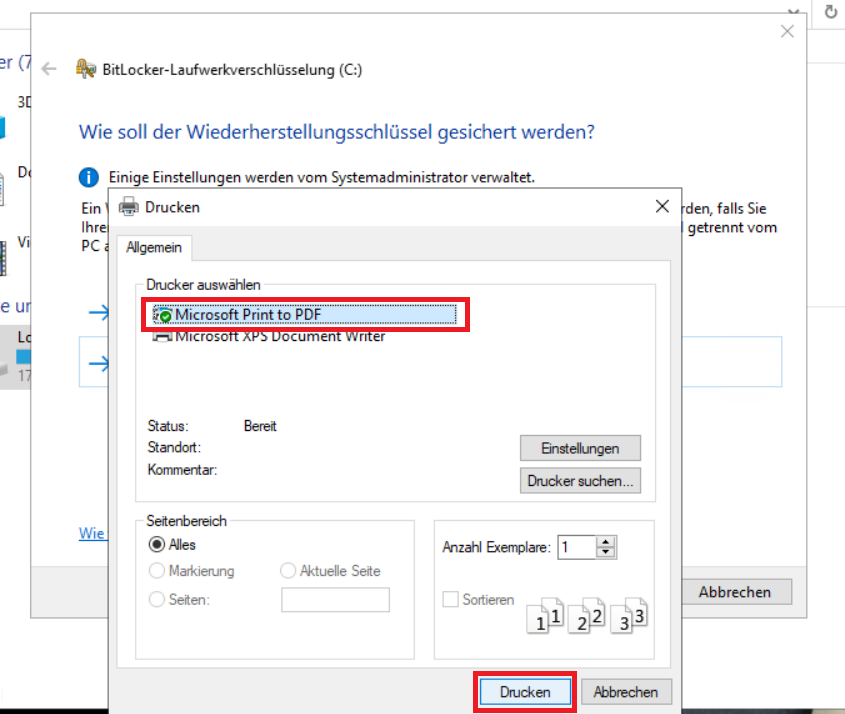
Speichern Sie die PDF-Datei nun an einem sicheren Platz ab mit Speichern.
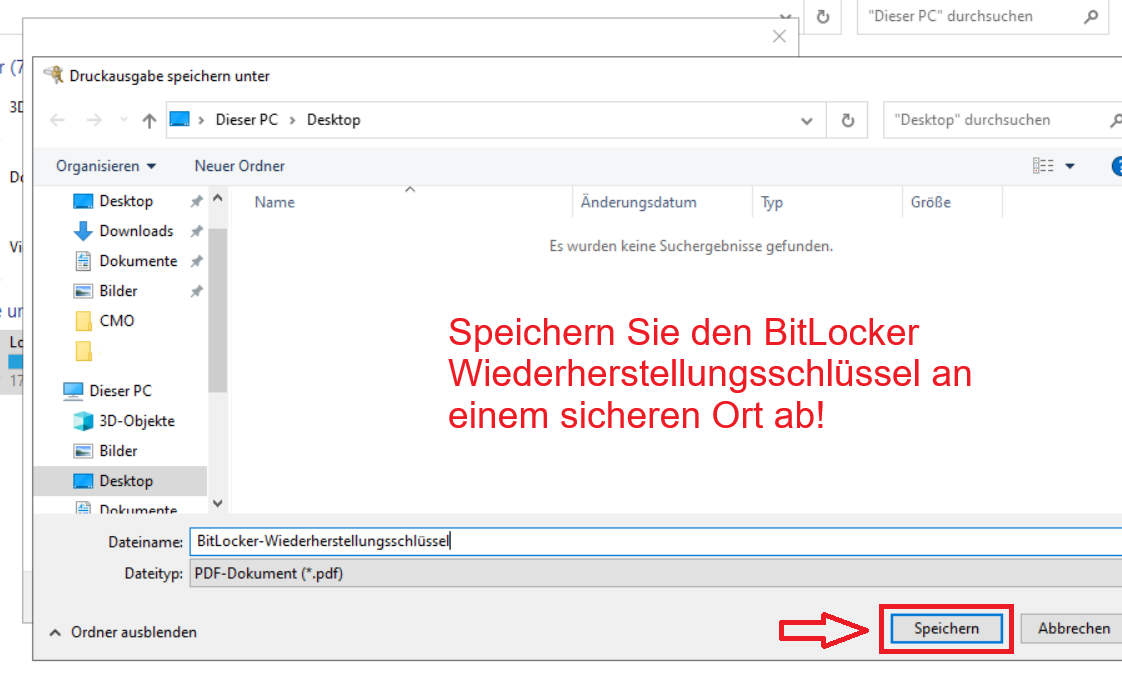
Wichtig!
Sichern Sie die neue Datei JETZT und abseits des Cloud Servers!
Sollte Ihnen der Wiederherstellungsschlüssel abhanden kommen, kann es zum totalen Datenverlust kommen!
Speichern Sie die Datei beispielsweise auf Ihr kostenloses CMO PowerDrive, speichern Sie die Datei lokal auf Ihrem PC an einem sicheren Ort oder drucken Sie den Schlüssel gerne auch aus und archivieren Sie diesen!
Drücken Sie erst auf Weiter nachdem Sie die PDF-Datei gesichert haben!
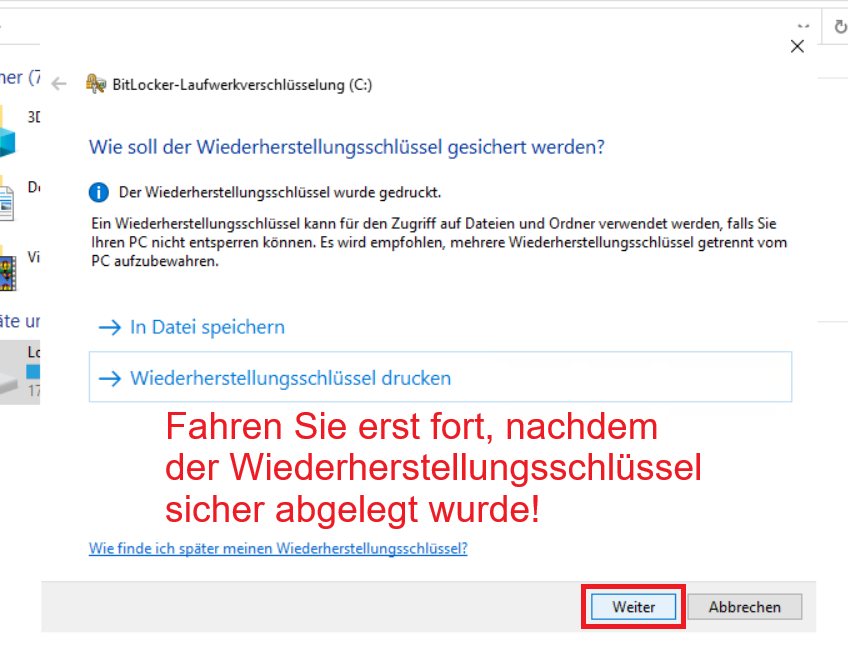
Wählen Sie nun Neuer Verschlüsselungsmodus aus und klicken Sie auf Weiter.
Die BitLocker-Systemüberprüfung ist optional, jedoch sprechen wir eine klare Empfehlung hierfür aus, da hierdurch eine Prüfung zur Kompatibilität durchgeführt wird.
Fahren Sie nun fort entweder mit Verschlüsselung starten (ohne Prüfung) oder mit Weiter.
Warten Sie nun kurz, bis eine Aufforderung zum Neustart auftaucht. Bestätigen Sie diese mit Jetzt neu starten.
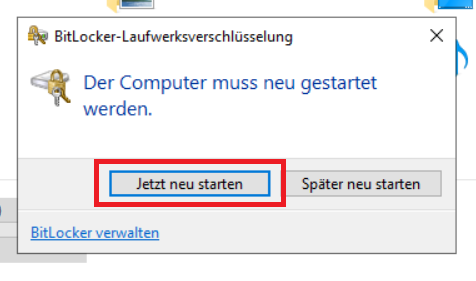
Ihr Cloud Server startet neu, warten Sie erneut kurz und verbinden sich dann wieder als Administrator mit Ihrem Cloud Server.
Öffnen Sie den Windows-Explorer und navigieren Sie zu Dieser PC.
Das Laufwerk Lokaler Datenträger (C:) sollte nun ein kleines Schloss im Symbol anzeigen. Klicken Sie mit Rechtsklick auf Lokaler Datenträger (C:) und anschließend auf BitLocker verwalten.
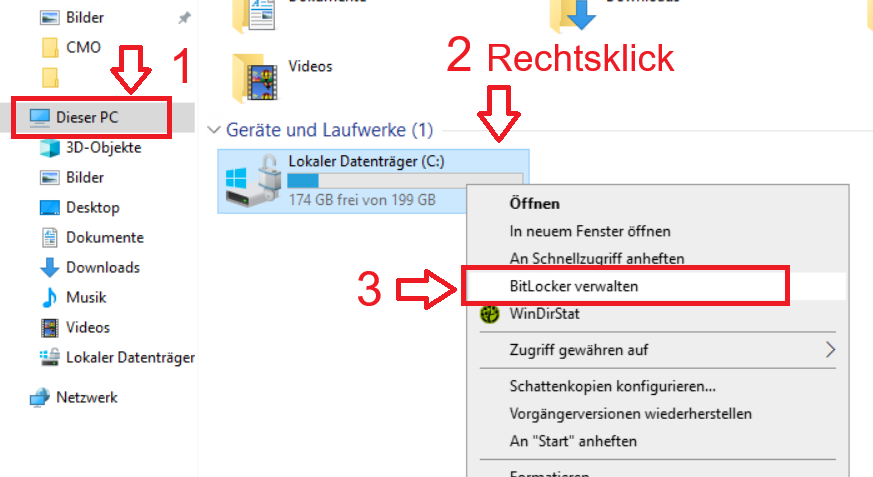
Hier wird dann bei abgeschlossener Verschlüsselung angezeigt, dass BitLocker auf Festplatte C: aktiviert ist.
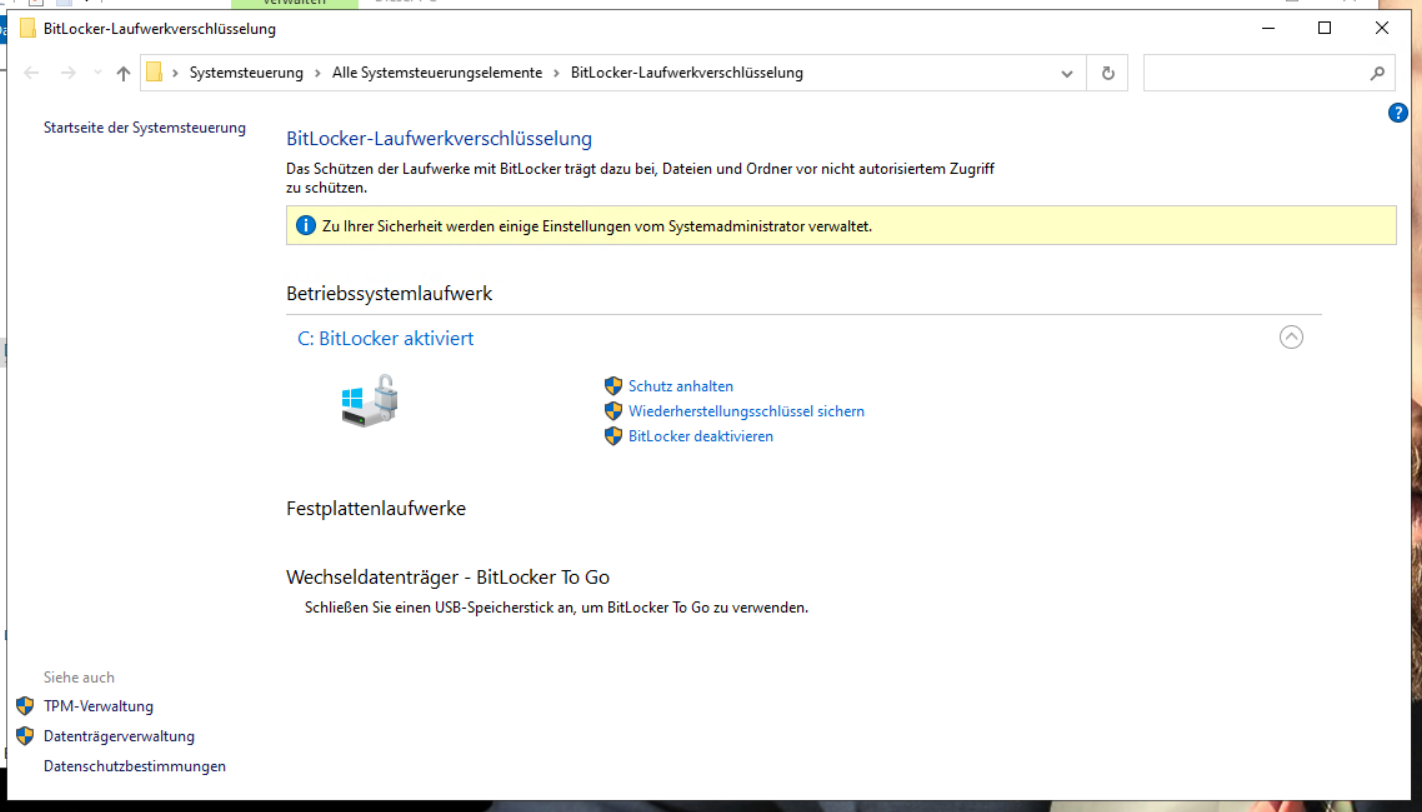
Nun können Sie alle weiteren Einstellungen für die Verschlüsselung vornehmen, wir raten hierzu Ihren IT-Dienstleister zu Rate zu ziehen.
Gerne kann unser CMO Techniker-Team Ihnen hierbei ebenfalls helfen, sollten Sie Fragen oder Schwierigkeiten haben.
