Sie erhielten vor kurzem eine Nachricht, dass Lexware das neue Outlook nicht verwenden kann?
In Ihrem Outlook wird die Einstellung angezeigt, dass Sie das neue Outlook verwenden können, aber wollen nicht aus Versehen umstellen?
Sie haben andere Programme, Plugins oder Add-Ons, die mit dem neuen Outlook nicht funktionieren?
Sie vertrauen dem neuen Outlook noch nicht ganz?
In diesem Artikel finden Sie heraus, wie Sie die Anzeige dieser Einstellung aus Ihrem Outlook Programm entfernen können.
1. Möglichkeit:
Microsoft 365 Adminportal
Bitte beachten Sie, dass Sie hierfür administrativen Zugriff auf Ihr Microsoft 365 Adminportal benötigen!
Melden Sie sich in Ihrem Microsoft 365 Adminportal an.
Sie werden von der Startseite der Administratoreinstellungen begrüßt.
Klicken Sie links im Menü auf „Anpassung“ , anschließend auf „Richtlinienverwaltung“ .
Mittig sollte nun ein Knopf mit der Aufschrift „Erstellen“ auftauchen, klicken Sie diesen.
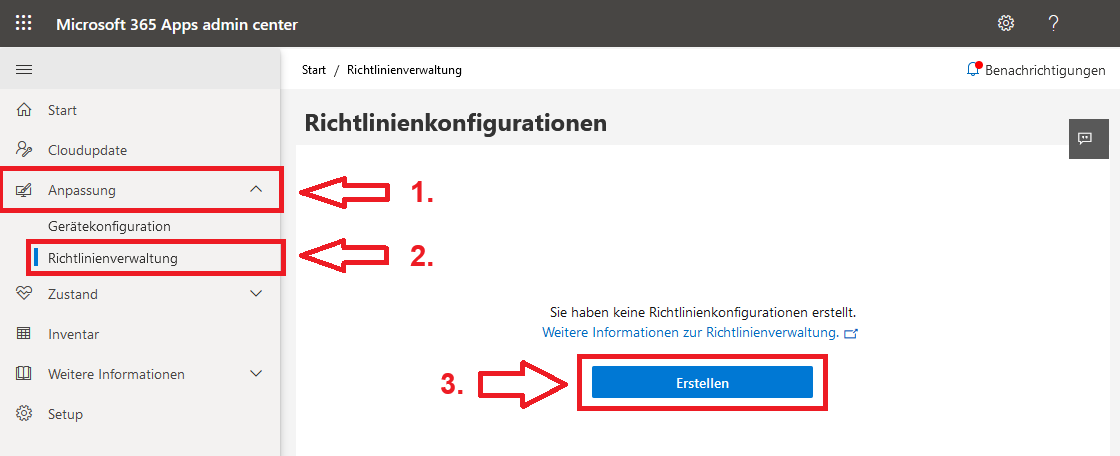
Sie werden nun durch die Erstellung einer neuen Richtlinie geführt.
Vergeben Sie einen aussagekräftigen Namen für die Richtlinie und eine Beschreibung, dass andere Administratoren verstehen wofür die Richtlinie verwendet wird.
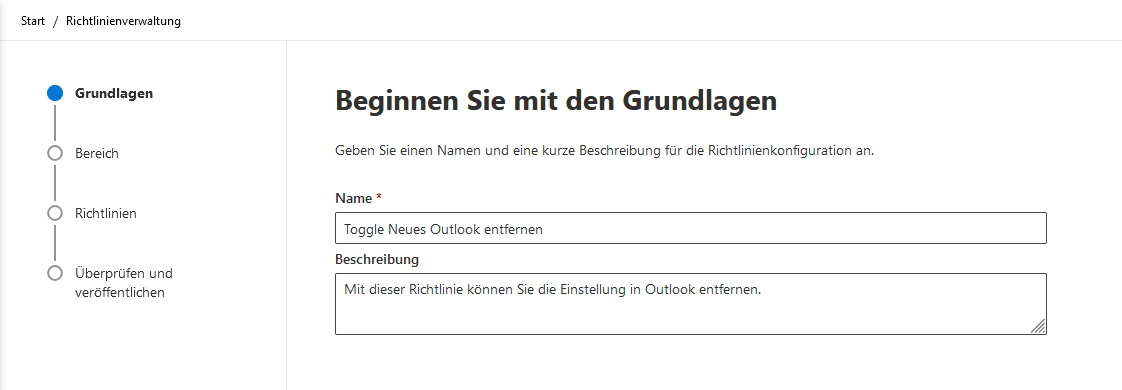
Im Unterpunkt „Bereich“ wählen Sie „Diese Richtlinienkonfiguration gilt für alle Benutzer“ aus.
Sollten Sie granulare Gruppeneinstellungen für Ihre Microsoft 365 Produkte haben, konsultieren Sie Ihren Administrator.
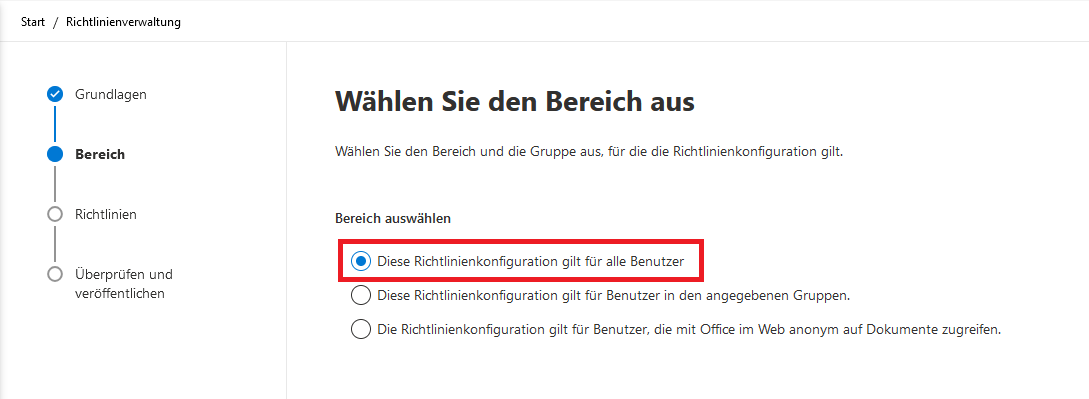
In der Übersicht der verfügbaren Richtlinien werden mehrere tausende Richtlinien angezeigt. Glücklicherweise gibt es hier ein Suchfeld, mit welchem Sie die benötigte Richtlinie schnell finden können.
Geben Sie hier einfach „Neues Outlook“ ein und die Suche schränkt dies auf eine einzige Richtlinie ein.
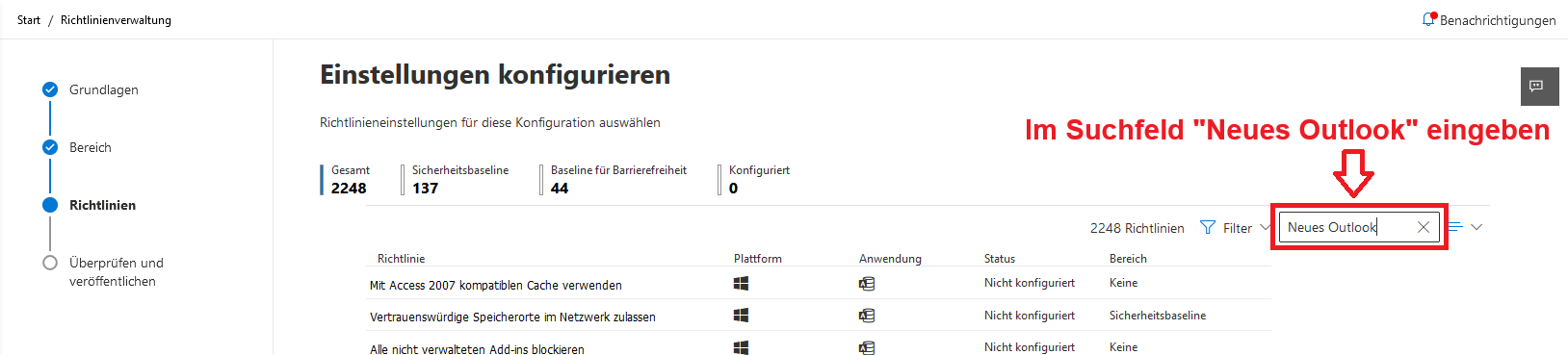
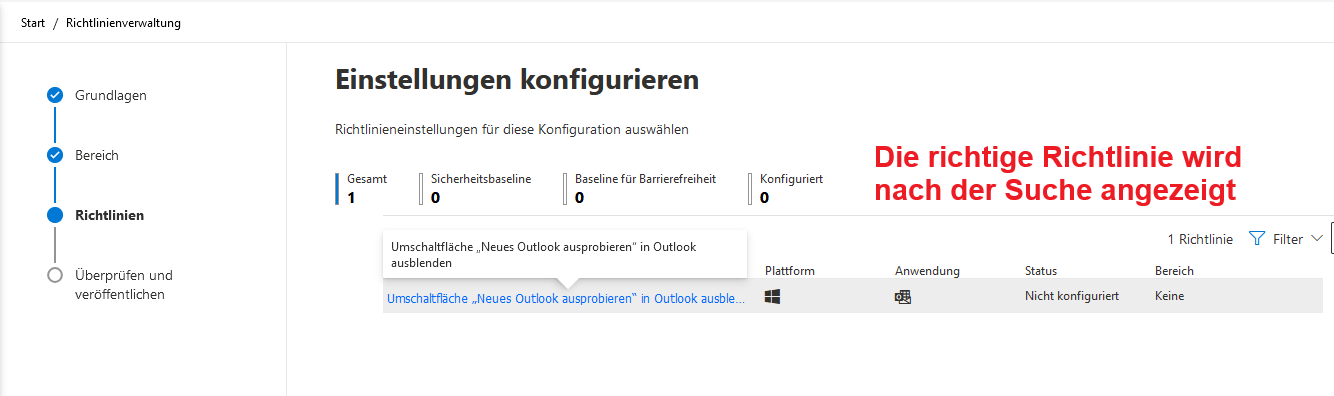
Klicken Sie diese an, damit sich ein Teilfenster am rechten Bildschirmrand öffnet.
Wählen Sie hier im Dropdown-Menü die Option „Aktiviert“ aus.
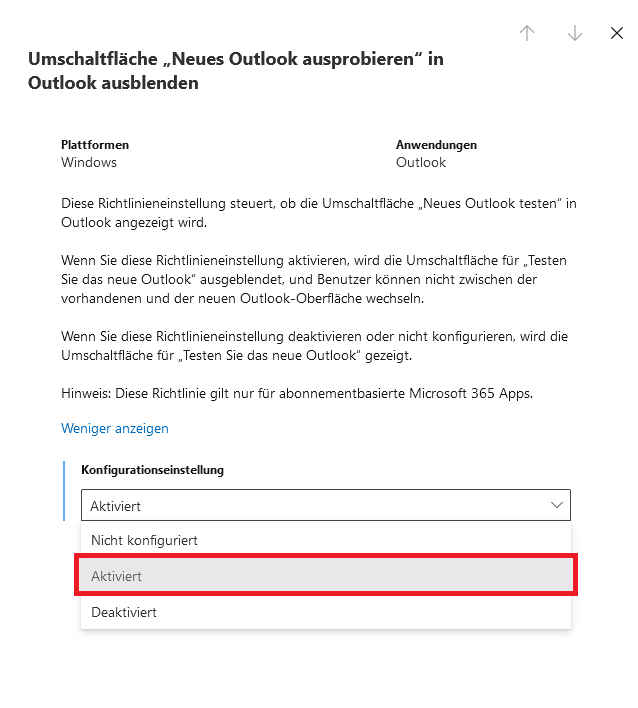
Ganz zum Schluss bekommen Sie eine Übersicht der Richtlinie, welche Sie anlegen möchten.
Bestätigen Sie die Erstellung mit dem Knopf „Erstellen“.
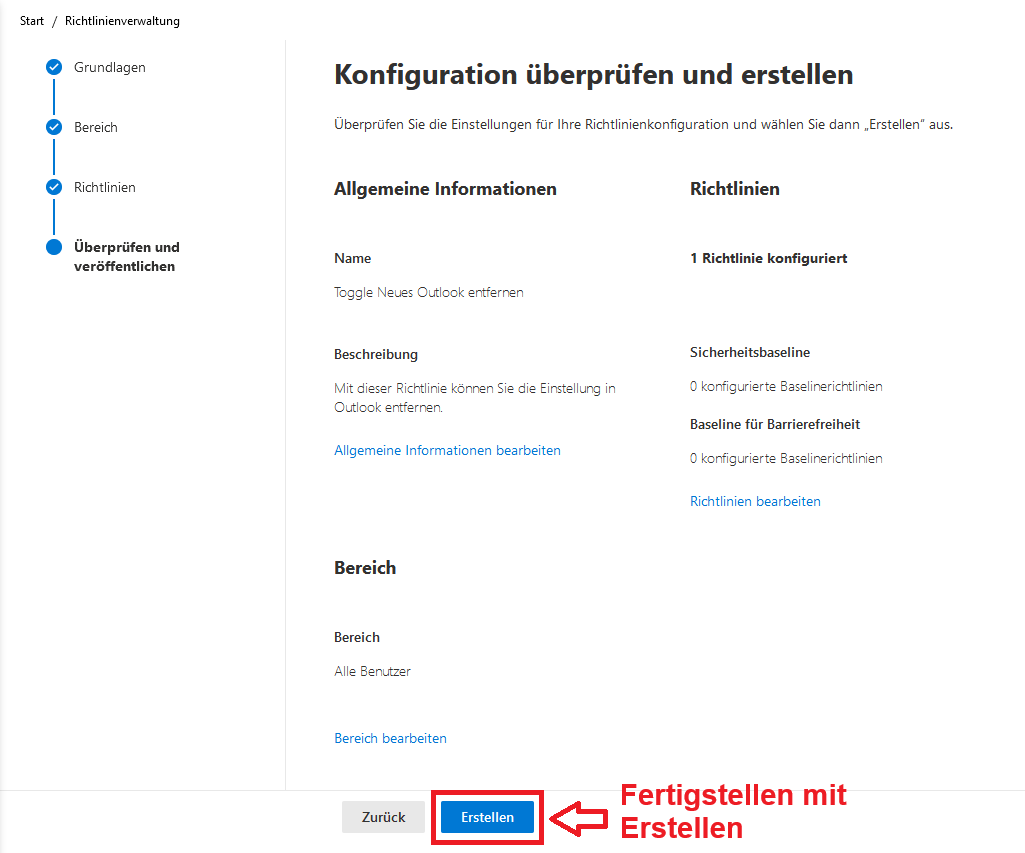
Die Richtlinie wird nun graduell in den Programmen Ihrer Benutzer ausgerollt und die Einstellung für das Neue Outlook wird nicht mehr angezeigt.
2. Möglichkeit:
Anpassen der Registrierungsschlüssel der Benutzer mit regedit
Achtung! Diese Methode ist für fortgeschrittene Benutzer!
Sollten Sie sich unsicher sein, kontaktieren Sie Ihren Administrator!
Sollten Sie CMO Kunde mit einer bei uns gehosteten Cloud-Lösung sein, eröffnen Sie gerne ein Technik-Ticket hierzu.
Unser Technik-Team wird Ihnen dann gerne unter die Arme greifen.
Wichtig!
Diese Einstellung muss für jeden Benutzer, welcher mit Outlook arbeitet, separat ausgeführt werden!
Gegebenenfalls benötigen Sie administrative Rechte um die folgenden Schritte durchzuführen!
Schließen Sie Ihr Outlook Programm bevor Sie diese Einstellungen tätigen!
Öffnen Sie den Registrierungseditor indem Sie in der Windows-Programm-Suche nach „regedit“ suchen.
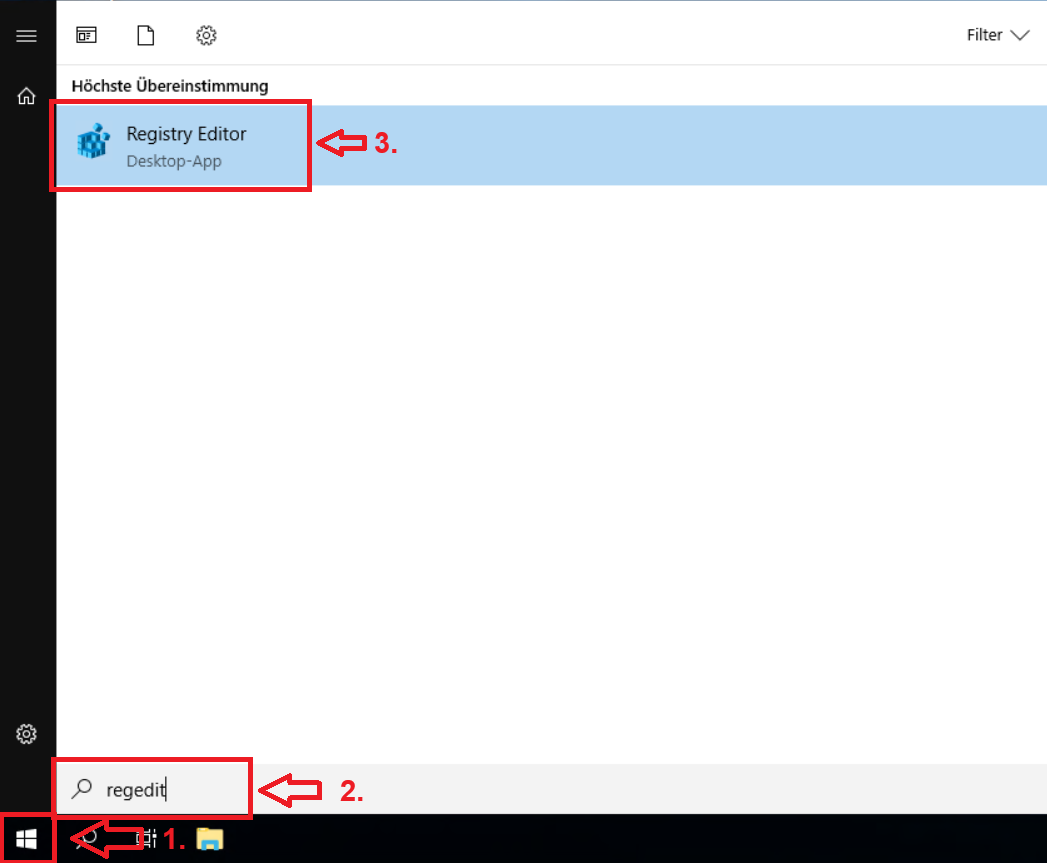
Klicken Sie sich nun links im Ordner-Baum durch die folgenden Ordner:
- HKEY_CURRENT_USER
- Software
- Microsoft
- Office
- 16.0
- Outlook
- Options
- General
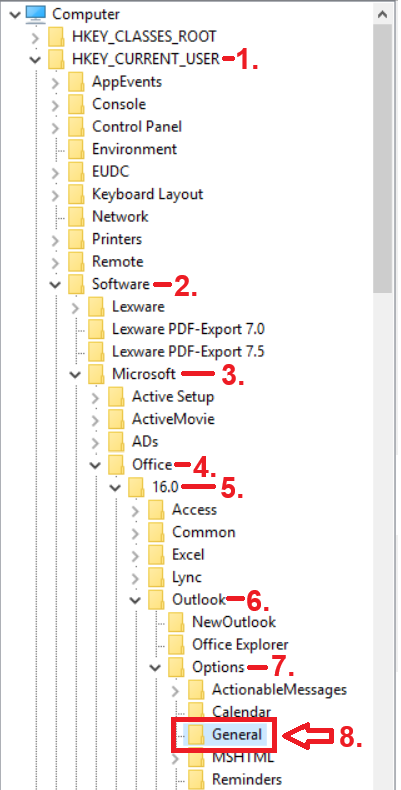
Alternativ können Sie auch oben in der Leiste folgendes eingeben und mit
Computer\HKEY_CURRENT_USER\Software\Microsoft\Office\16.0\Outlook\Options\General
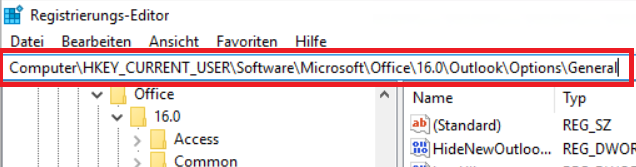
Fügen Sie nun einen neuen „DWORD-Wert (32-Bit)“ Registrierungsschlüssel hinzu, indem Sie rechts im Fenster in den leeren Bereich rechtsklicken, Neu > DWORD-Wert (32-Bit) auswählen.
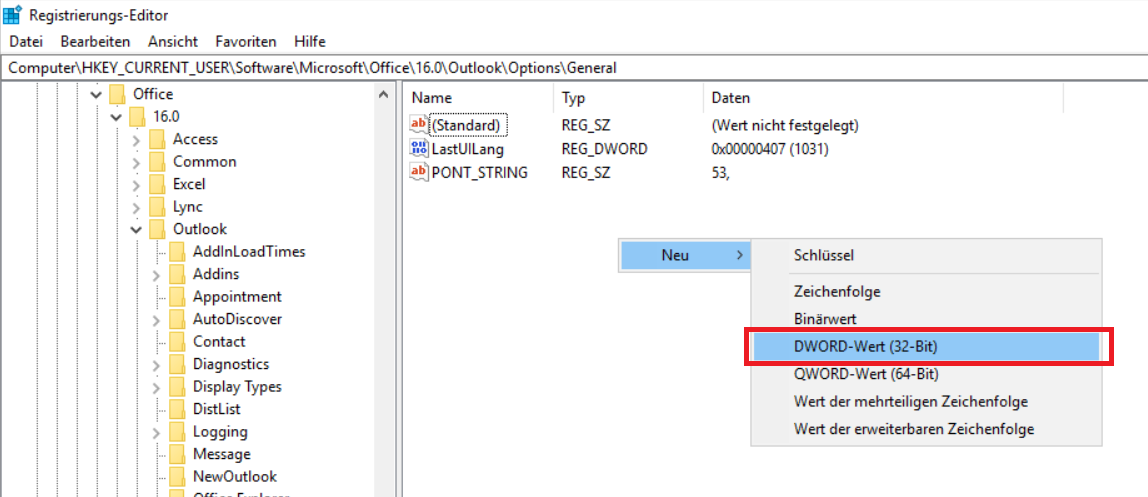
Benennen Sie den neuen Registrierungsschlüssel „HideNewOutlookToggle“.
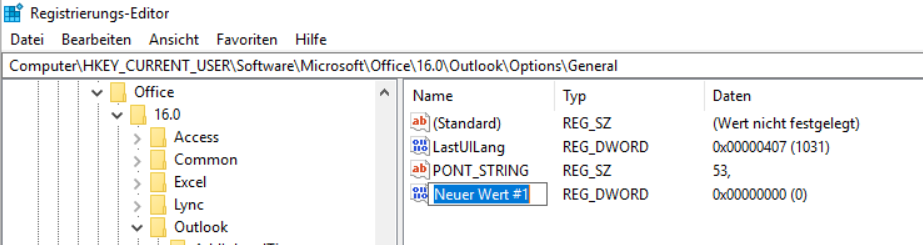
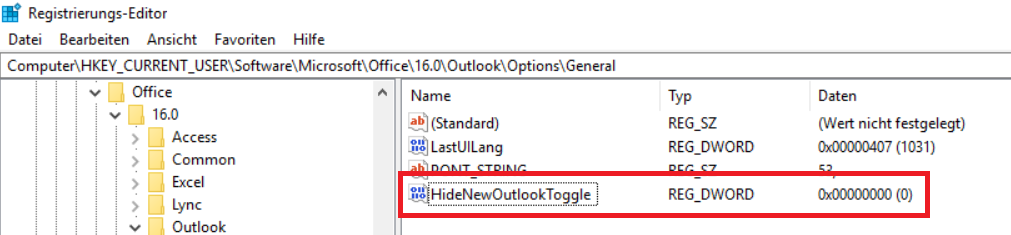
Ändern Sie den Wert des Registrierungsschlüssels nun indem sie Rechtsklick > Ändern anklicken.
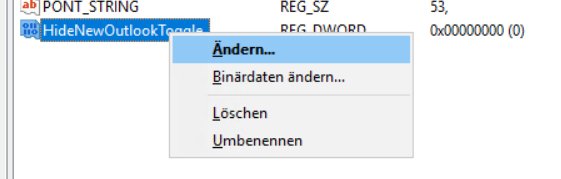
Ändern Sie den Wert nun von 0 auf 1 und speichern Sie die Änderung mit „OK“.
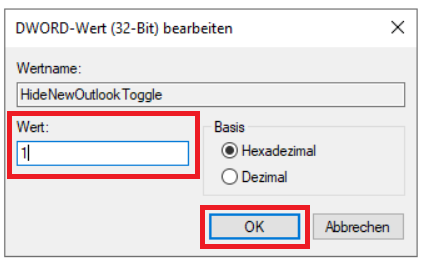
Die Einstellung zum Wechsel auf das Neue Outlook ist nun nicht mehr bei diesem Benutzer sichtbar!
Wiederholen Sie dies nun bei allen weiteren Benutzern, um eventuelle Probleme mit Ihren Programmen oder Add-Ons durch die Umstellung zu vermeiden.
