Standardmäßig müssen Sie den Zugriff von Lexware auf Outlook bestätigen. Dies kann bei mehreren E-Mails sehr lästig sein. Deshalb zeigen wir Ihnen in diesem Beitrag, wie Sie diese Warnmeldung deaktivieren können.
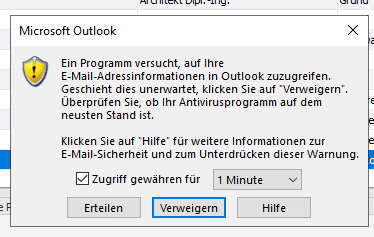 Diese Warnmeldung wird Ihnen beim Zugriff von Lexware Auf Outlook angezeigt.
Diese Warnmeldung wird Ihnen beim Zugriff von Lexware Auf Outlook angezeigt.
Um den Zugriff auf Outlook nicht jedes mal neu bestätigen zu müssen, müssen Sie einen Registry-Eintrag bearbeiten.
- Hierzu öffnen Sie per regedit den Registrierungs-Editor. Beachten Sie hierbei, dass dieser als Administrator geöffnet wird. Je nach Outlook-Version müssen Sie in einen unterschiedlich Eintrag bearbeiten:
- Unterschiedliche Bitanzahl (32-Bit-Office unter 64-Bit-Windows): HKEY_LOCAL_MACHINE\SOFTWARE\Wow6432Node\Microsoft\Office<x.0>\Outlook\Security
- Gleiche Bitanzahl (32-Bit-Office unter 32-Bit-Windows oder 64-Bit-Office unter 64-Bit-Windows): HKEY_LOCAL_MACHINE\SOFTWARE\Microsoft\Office<x.0>\Outlook\Security
Beachten Sie hierbei, dass in den Unterschlüsseln der Platzhalter „x.0„ Ihre Version von Office darstellt (16.0 = Office 2016, Office 2019, Office LTSC 2021 oder Outlook für Microsoft 365 und 15.0 = Office 2013). Wenn der angegebene Registrierungsunterschlüssel nicht vorhanden ist, klicken Sie mit der rechten Maustaste auf den letzten Unterschlüssel im Pfad, wählen Sie Neuer>Schlüssel aus, und erstellen Sie dann den erforderlichen Unterschlüssel. Durch einen Klick der rechten Maustaste auf den Registrierungs-Unterschlüssel wählen Sie Neues -> DWORD aus
3. Dieses nennen Sie ObjectModelGuard.
4. Als Wert stellen Sie folgendes ein:
0 = Bei verdächtigen Aktivitäten Warnhinweis anzeigen, wenn mein Antivirusprogramm inaktiv oder veraltet ist (empfohlen)
1 = Bei verdächtigen Aktivitäten immer Warnhinweis anzeigen
2 = Bei verdächtigen Aktivitäten nie Warnhinweis anzeigen (nicht empfohlen)
Um die Warnmeldung nicht mehr zu sehen, setzen Sie den Wert daher auf 2. Nun können Sie den Registrierungs-Editor wieder beenden.
