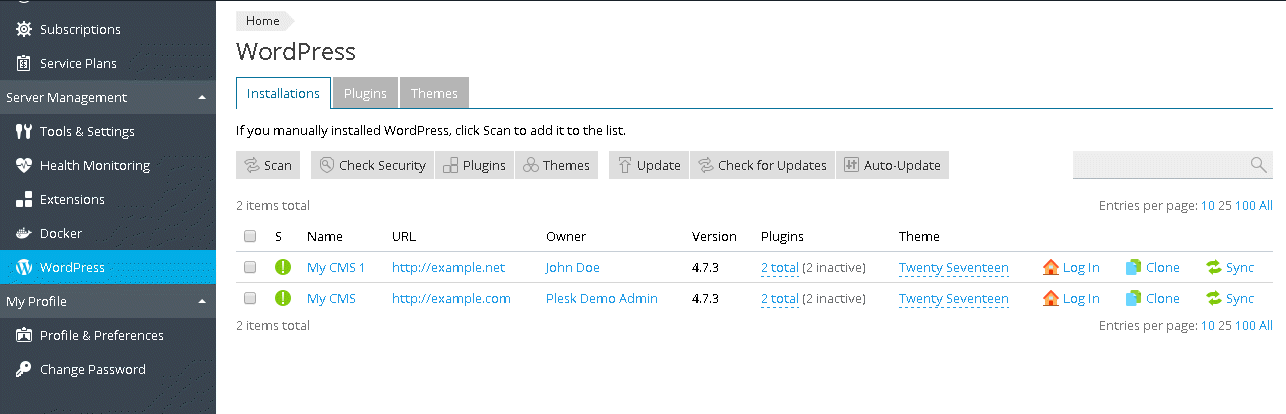
WordPress Toolkit ist eine zentrale Verwaltungsoberfläche, über die Sie WordPress einfach installieren, konfigurieren und verwalten können. Um es zu nutzen, installieren Sie die Erweiterung WordPress Toolkit in Plesk.
Hinweis: WordPress Toolkit benötigt PHP 5.3 oder höher. Wenn die System-PHP-Version auf Ihrem Server eine Version vor 5.3 ist, führen Sie folgende Schritte aus: Fügen Sie einen benutzerdefinierten PHP-Handler der Version 5.3 oder höher hinzu, geben Sie den Pfad zur PHP-Binärdatei an und verwenden Sie diesen benutzerdefinierten PHP-Handler für das Abonnement mit WordPress Toolkit. Weitere Informationen dazu, wie Sie einen benutzerdefinierten PHP-Handler hinzufügen, finden Sie im Handbuch Command Line Reference (Befehlszeilenreferenz).
Sie können WordPress Toolkit komplett deaktivieren, indem Sie die Plesk Konfigurationsdatei bearbeiten. Einzelheiten dazu finden Sie im Advanced Administration Guide (Handbuch zur erweiterten Administration) im Abschnitt Switching off WordPress Toolkit (Deaktivieren von WordPress Toolkit).
Alle WordPress-Installationen, die über den Anwendungskatalog abgewickelt wurden, werden automatisch in WordPress Toolkit registriert. Durch diese Integration dauert die Installation von WordPress länger. Wenn Sie dies verhindern möchten, können Sie die automatische Integration neuer WordPress-Installationen deaktivieren. Einzelheiten dazu finden Sie im Advanced Administration Guide (Handbuch zur erweiterten Administration) im Abschnitt Switching Off Automatic Integration of WordPress Installations (Deaktivieren der automatischen Integration von WordPress-Installationen).
Um alle WordPress-Installationen, die mit Ihren Abonnements und denen Ihrer Reseller und Kunden verknüpft sind, gehen Sie zu WordPress.
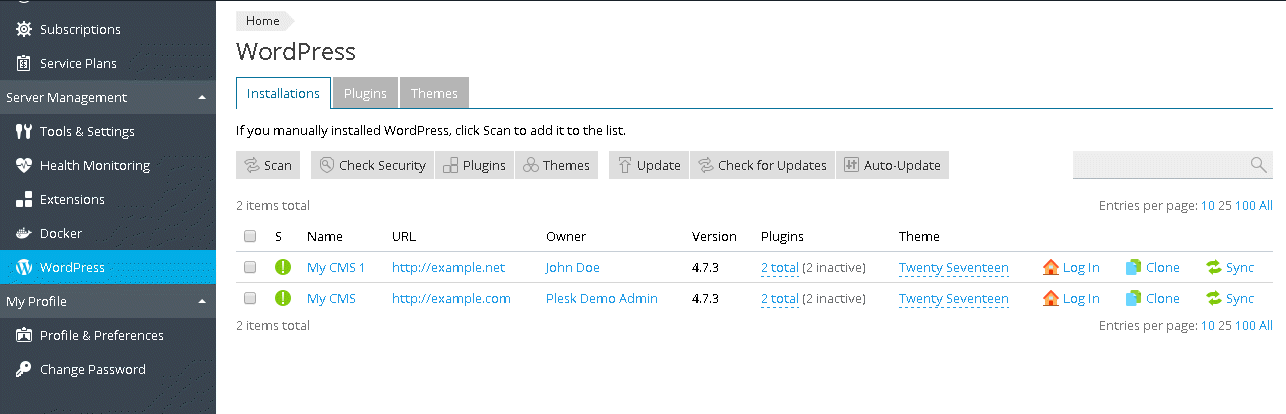
Sie können die WordPress-Installationen entweder auf dieser Seite oder auf der Seite eines Abonnements verwalten. Öffnen Sie für die zweite Option ein Abonnement und gehen Sie zu Websites & Domains > WordPress.
Detaillierte Informationen zum Installieren von WordPress in einem Abonnement und zum Verwalten einer WordPress-Installation finden Sie in WordPress Toolkit.
Um ein Plug-in in einer oder mehreren WordPress-Installation zu installieren, klicken Sie auf WordPress > Registerkarte Plug-ins > Installieren.
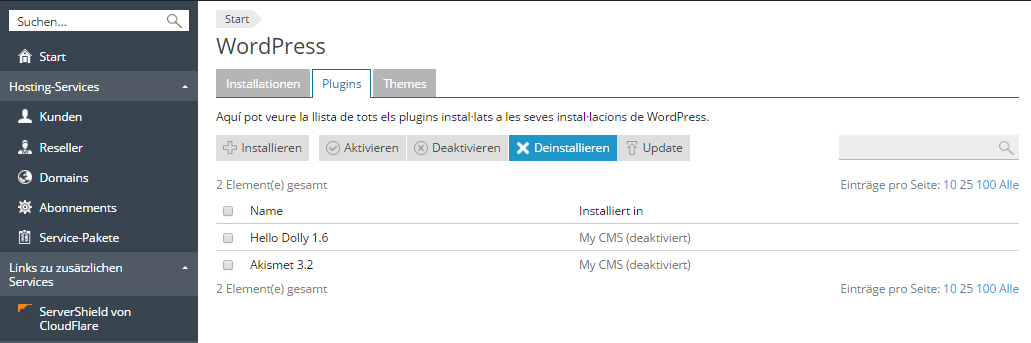
Geben Sie den Namen des Plug-ins ein, das Sie installieren möchten, und klicken Sie für die Suche auf ![]() . Suchen Sie in den Suchergebnissen das gewünschte Plug-in und setzen Sie einen Haken im zugehörigen Kontrollkästchen. Nun können Sie das Plug-in in allen WordPress-Installationen auf dem Server installieren. Oder klicken Sie auf
. Suchen Sie in den Suchergebnissen das gewünschte Plug-in und setzen Sie einen Haken im zugehörigen Kontrollkästchen. Nun können Sie das Plug-in in allen WordPress-Installationen auf dem Server installieren. Oder klicken Sie auf ![]() > Instanzen auswählen, um eine oder mehrere Installationen auszuwählen, in denen das Plug-in installiert werden soll. Standardmäßig werden neu installierte Plug-ins sofort aktiviert. Sie können dies verhindern, indem Sie das Häkchen im Kontrollkästchen Nach Installation aktivieren entfernen.
> Instanzen auswählen, um eine oder mehrere Installationen auszuwählen, in denen das Plug-in installiert werden soll. Standardmäßig werden neu installierte Plug-ins sofort aktiviert. Sie können dies verhindern, indem Sie das Häkchen im Kontrollkästchen Nach Installation aktivieren entfernen.
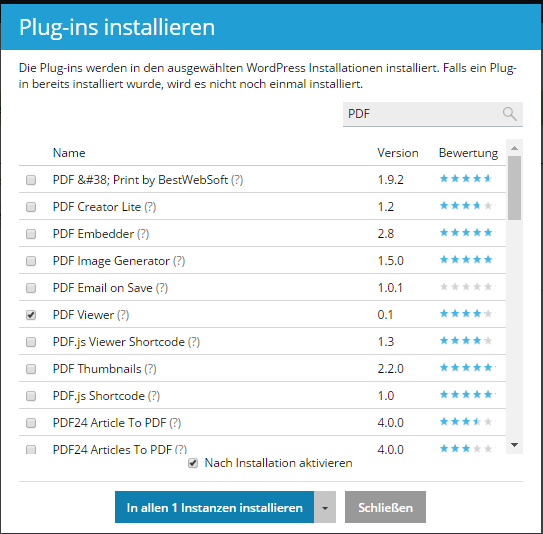
Hinweis: Wenn Sie ein Plug-in suchen, dessen Kontrollkästchen aktivieren und anschließend eine neue Suche ohne Installation des zuvor ausgewählten Plug-ins durchführen, gehen die Ergebnisse Ihrer ersten Suche verloren. Daher empfehlen wir Ihnen, die Plug-ins nacheinander zu installieren.
Zum Entfernen eines Plug-ins aus einer oder mehreren WordPress-Installationen rufen Sie WordPress auf. Aktivieren Sie dort die Kontrollkästchen neben den WordPress-Installationen, von denen Sie ein Plug-in entfernen möchten, und klicken Sie auf Plug-ins. Klicken Sie auf das Symbol![]() neben einem Plug-in, um es von den ausgewählten WordPress-Instanzen zu entfernen.
neben einem Plug-in, um es von den ausgewählten WordPress-Instanzen zu entfernen.
Sie können aber auch ein oder mehrere Plug-ins von allen WordPress-Installationen auf dem Server entfernen. Rufen Sie dazu Serververwaltung > WordPress > Registerkarte Plug-ins auf, wählen Sie die Kontrollkästchen neben den Plug-ins aus, die Sie entfernen möchten, und klicken Sie auf Deinstallieren.
Um ein oder mehrere Plug-ins in einer oder mehreren WordPress-Installationen zu aktivieren oder zu deaktivieren, rufen Sie Serververwaltung > WordPress auf. Wählen Sie die Kontrollkästchen neben den WordPress-Installationen aus, in denen Sie Plug-ins aktivieren oder deaktivieren wollen, und klicken Sie auf Plug-ins. Daraufhin sehen Sie eine Liste aller Plug-ins, die in mindestens einer der ausgewählten WordPress-Installationen installiert sind, sowie deren Aktivierungsstatus. Bei jedem Plug-in können Sie auswählen, es auf allen ausgewählten Installationen zu aktivieren oder zu deaktivieren, oder den Aktivierungsstatus des Plug-ins unverändert lassen.
Sie können aber auch ein oder mehrere Plug-ins gleichzeitig in allen WordPress-Installationen auf dem Server, auf dem die Plug-ins installiert sind, aktivieren oder deaktivieren. Rufen Sie dazu Serververwaltung > WordPress > Registerkarte Plug-ins auf. Wählen Sie die Kontrollkästchen neben den Plug-ins aus, die Sie aktivieren oder deaktivieren möchten, und klicken Sie entweder auf Aktivieren oder auf Deaktivieren.
Zur Aktualisierung eines oder mehrerer Plug-ins rufen Sie Serververwaltung > WordPress > Registerkarte Plug-ins auf, wählen Sie die Kontrollkästchen neben den Plug-ins aus, die Sie aktualisieren möchten, und klicken Sie auf Aktualisieren.
Um ein Theme in einer oder mehreren WordPress-Installation zu installieren, klicken Sie auf WordPress > Registerkarte Themes > Installieren.
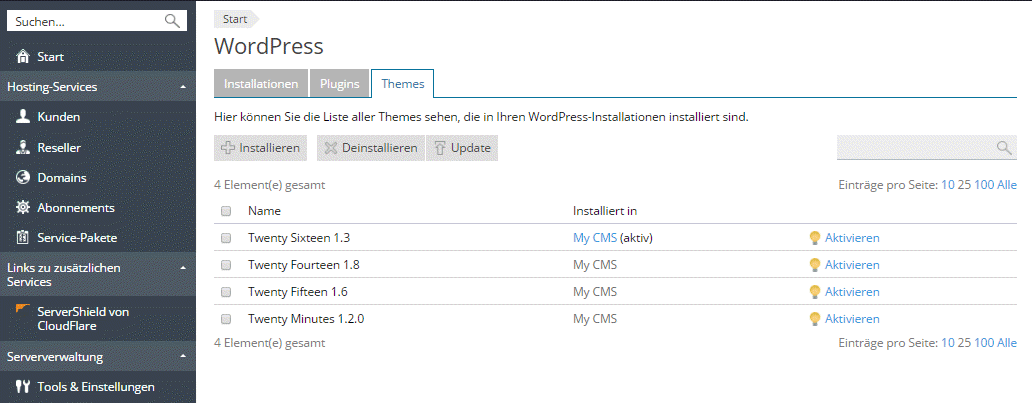
Geben Sie den Namen des Themes ein, das Sie installieren möchten, und klicken Sie für die Suche auf ![]() . Suchen Sie in den Suchergebnissen das gewünschte Theme und setzen Sie einen Haken im zugehörigen Kontrollkästchen. Nun können Sie das Theme in allen WordPress-Installationen auf dem Server installieren. Oder klicken Sie auf
. Suchen Sie in den Suchergebnissen das gewünschte Theme und setzen Sie einen Haken im zugehörigen Kontrollkästchen. Nun können Sie das Theme in allen WordPress-Installationen auf dem Server installieren. Oder klicken Sie auf ![]() > Instanzen auswählen, um eine oder mehrere Installationen auszuwählen, in denen das Theme installiert werden soll.
> Instanzen auswählen, um eine oder mehrere Installationen auszuwählen, in denen das Theme installiert werden soll.
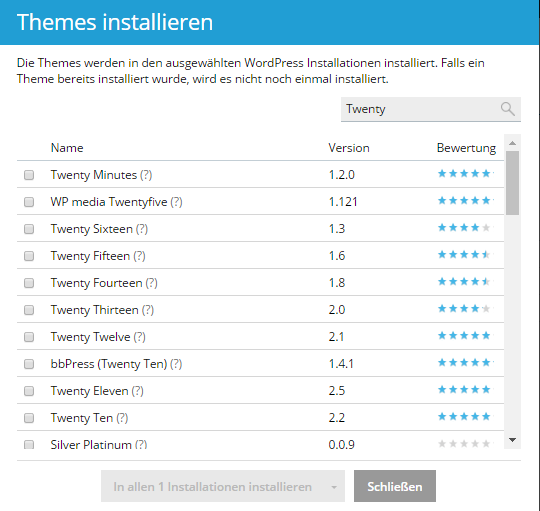
Hinweis: Wenn Sie ein Theme suchen, dessen Kontrollkästchen aktivieren und anschließend eine neue Suche ohne Installation des zuvor ausgewählten Themes durchführen, gehen die Ergebnisse Ihrer ersten Suche verloren. Daher empfehlen wir Ihnen, die Themes nacheinander zu installieren.
Zum Entfernen eines Themes aus einer oder mehreren WordPress-Installationen rufen Sie WordPress auf. Aktivieren Sie dort die Kontrollkästchen neben den WordPress-Installationen, von denen Sie ein Theme entfernen möchten, und klicken Sie auf Themes. Klicken Sie auf das Symbol![]() neben einem Theme, um es von den ausgewählten WordPress-Instanzen zu entfernen.
neben einem Theme, um es von den ausgewählten WordPress-Instanzen zu entfernen.
Sie können aber auch ein oder mehrere Themes von allen WordPress-Installationen auf dem Server entfernen. Rufen Sie dazu WordPress > Registerkarte Themes auf, wählen Sie die Kontrollkästchen neben den Themes aus, die Sie entfernen möchten, und klicken Sie auf Deinstallieren. Beachten Sie allerdings, dass ein Theme, das in einer WordPress-Installation aktiviert ist, nicht aus dieser Installation entfernt werden kann. Wenn Sie ein Theme von einer WordPress-Installation entfernen wollen, müssen Sie zuerst ein anderes Theme in jener Installation aktivieren.
Um ein Theme in einer oder mehreren WordPress-Installationen zu aktivieren, rufen Sie WordPress aus, wählen Sie die Kontrollkästchen neben den WordPress-Installationen auf, in denen Sie das Theme aktivieren möchten, und klicken Sie auf Themes. Daraufhin sehen Sie eine Liste aller Themes, die in mindestens einer der ausgewählten WordPress-Installationen installiert sind, sowie deren Aktivierungsstatus. Sie können ein Theme auswählen, das in allen WordPress-Installationen, in denen es installiert ist, aktiviert wird.
Darüber hinaus können Sie auch ein Theme in allen WordPress-Installationen auf dem Server, auf dem das Theme installiert ist, gleichzeitig aktivieren oder deaktivieren. Rufen Sie dazu WordPress > Registerkarte Themes auf. Klicken Sie dann neben dem Theme, das Sie aktivieren möchten, auf Aktivieren.
Zur Aktualisierung eines oder mehrerer Themes rufen Sie WordPress > Registerkarte Themes auf, wählen Sie die Kontrollkästchen neben den Themes aus, die Sie aktualisieren möchten, und klicken Sie auf Aktualisieren.
So überprüfen und schützen Sie WordPress-Installationen:
Achtung: Denken Sie daran, dass nicht alle Sicherheitsoptimierungen zurückgesetzt werden können. Daher ist dringend zu empfehlen, ein Backup des entsprechenden Abonnements zu erstellen, bevor Sie die Sicherheit der WordPress-Installationen optimieren.
wp-content kann unsichere PHP-Dateien enthalten, die benutzt werden können, um Ihrer Website zu schaden. Nach der WordPress-Installation können die PHP-Dateien im Verzeichnis wp-content ausgeführt werden. Die Sicherheitsprüfung stellt sicher, dass die Ausführung von PHP-Dateien im Verzeichnis wp-content nicht erlaubt ist. Beachten Sie jedoch, dass benutzerdefinierte Anweisungen in den Dateien .htaccess oder web.config diese Sicherheitsmaßnahme überschreiben könnten. Außerdem ist zu beachten, dass einige Ihrer Plug-ins nach der Sicherheitsoptimierung des wp-content-Ordners u.U. nicht mehr funktionieren könnten.wp-includes kann unsichere PHP-Dateien enthalten, die benutzt werden können, um Ihrer Website zu schaden. Nach der WordPress-Installation können PHP-Dateien aus dem Verzeichnis wp-includes ausgeführt werden. Die Sicherheitsprüfung stellt sicher, dass die Ausführung von PHP-Dateien im Verzeichnis wp-includes nicht erlaubt ist. Beachten Sie jedoch, dass benutzerdefinierte Anweisungen in den Dateien .htaccess oder web.config diese Sicherheitsmaßnahme überschreiben könnten. Außerdem ist zu beachten, dass einige Ihrer Plug-ins nach der Sicherheitsoptimierung des wp-includes-Ordners u.U. nicht mehr funktionieren könnten.wp-config.php enthält Zugangsdaten für den Datenbankzugriff und andere sensible Daten. Nach der WordPress-Installation kann die Datei wp-config.php ausgeführt werden. Wenn allerdings aus irgendeinem Grund die Verarbeitung von PHP-Dateien durch den Webserver ausgeschaltet ist, können Hacker auf den Inhalt der Datei wp-config.php zugreifen. Die Sicherheitsprüfung überprüft, ob ein nicht autorisierter Zugriff auf die Datei wp-config.php blockiert wird. Beachten Sie jedoch, dass benutzerdefinierte Anweisungen in den Dateien .htaccess oder web.config diese Sicherheitsmaßnahme überschreiben könnten.Datenbankpräfix. Die WordPress-Datenbanktabellen haben in allen WordPress-Installationen dieselben Namen. Wenn das Standardpräfix wp_ für die Namen der Datenbanktabellen verwendet wird, ist die gesamte WordPress-Datenbankstruktur kein Geheimnis und jeder kann an beliebige Daten daraus gelangen. Die Sicherheitsprüfung ändert die Namenpräfixe der Datenbanktabellen in etwas anderes als wp_ um. Dafür wird der Wartungsmodus eingeschaltet, alle Plug-ins deaktiviert, dann das Präfix in der Konfigurationsdatei geändert, das Präfix in der Datenbank geändert, die Plug-ins reaktiviert, die Permalink-Struktur aktualisiert und anschließend der Wartungsmodus wieder ausgeschaltet.Sicherheitsschlüssel. WordPress verwendet Sicherheitsschlüssel (AUTH_KEY, SECURE_AUTH_KEY, LOGGED_IN_KEY und NONCE_KEY) zur Verschlüsselung der Informationen, die in den Cookies eines Benutzers aufbewahrt werden. Ein guter Sicherheitsschlüssel sollte lang sein (60 Zeichen oder mehr), zufällig zusammengestellt und kompliziert. Die Sicherheitsprüfung überprüft, ob die Sicherheitsschlüssel eingerichtet sind und ob sie mindestens Buchstaben und Nummern enthalten. Berechtigungen für Dateien und Verzeichnisse. Wenn Berechtigungen für Dateien und Verzeichnisse nicht der Sicherheitsrichtlinie entsprechen, können diese genutzt werden, um Ihre Website zu hacken. Nach der WordPress-Installation können Dateien und Verzeichnisse verschiedene Berechtigungen haben. Die Sicherheitsprüfung überprüft, ob die Berechtigungen für die Datei wp-config.php auf 600, für andere Dateien auf 644 und für Verzeichnisse auf 755 eingestellt sind. Benutzername des Administrators. Sobald eine WordPress-Instanz installiert wird, gibt es standardmäßig einen Benutzer mit Administrationsrechten und dem Benutzernamen admin. Da der Benutzername eines Benutzers in WordPress nicht geändert werden kann, muss eine Person lediglich das Passwort erraten, um als Administrator auf das System zugreifen zu können. Die Sicherheitsprüfung stellt sicher, dass es keinen Benutzer mit Administrationsrechten und dem Benutzernamen "admin" gibt. Versionsinformationen. Für jede WordPress-Version gibt es bekannte Sicherheitsschwachstellen. Das heißt: Wenn Sie die Version Ihrer WordPress-Installation anzeigen, ist sie ein leichteres Ziel für Hacker. Die Version einer ungeschützten WordPress-Installation kann in den Metadaten der Seite und den Dateien readme.html eingesehen werden. Mit der Sicherheitsprüfung wird festgestellt, ob alle readme.html-Dateien leer sind und jedes Theme eine functions.php-Datei mit dieser Zeile enthält: remove_action(\'wp_head\', \'wp_generator\');.WP-CLI ist die offizielle Befehlszeilenschnittstelle von WordPress, mit der WordPress-Websites verwaltet werden können. Weitere Informationen
Sie können WP-CLI direkt über die Befehlszeilenschnittstelle in Plesk aufrufen und müssen WP-CLI dazu nicht auf dem Server installieren.
So rufen Sie einen Befehl in WP-CLI über die Befehlszeilenschnittstelle in Plesk auf:
Melden Sie sich über SSH (unter Linux) oder RDP (unter Windows) in Ihrem Plesk Server an und führen Sie in der Befehlszeile den folgenden Befehl aus:
plesk ext wp-toolkit --wp-cli -instance-id [ID] [Befehl] [Optionen]
Dabei gilt:
[ID] ist die ID der WordPress-Installation in Plesk. Um die ID herauszufinden, gehen Sie zu WordPress und klicken Sie auf den Namen der WordPress-Installation. Die ID wird am Ende der URL im Browser angezeigt. Wenn die URL zum Beispiel auf /id/2 endet, dann ist die ID "2".[Befehl] ist ein WP-CLI-Befehl, dem -- vorangestellt wird (z. B. --core).[Optionen] ist die Liste der Optionen des WP-CLI-Befehls.Die vollständige Liste der WP-CLI-Befehle und der Optionen finden Sie hier.
Grundlegende WordPress-Information abrufen (z. B. Namen eines Blogs, Website-URL, Version, Update-Version, Plug-ins und Themes):
plesk ext wp-toolkit --wp-cli -instance-id 4 -- core info
Hilfe für den Befehl core abrufen:
plesk ext wp-toolkit --wp-cli -instance-id 4 -- help core
Aktuellste Version des Plug-ins bbPress von wordpress.org installieren und aktivieren:
plesk ext wp-toolkit --wp-cli -instance-id 4 -- plugin install bbpress --activate
Hinweis: Um die Änderungen, die Sie über WP-CLI-Befehle konfiguriert haben, in der Plesk Benutzeroberfläche sichtbar zu machen, gehen Sie zu WordPress, klicken Sie auf den Namen der WordPress-Installation und klicken Sie auf Aktualisieren.
If you have questions or need support, please visit the Plesk forum or contact your hosting provider.
The comments below are for feedback on the documentation only. No timely answers or help will be provided.